Deprecated: Manage work offers
Important
-
The Skedulo v2 mobile app is being deprecated.
-
Starting 15 April 2025, the Skedulo v2 mobile app will no longer be available for download from app stores.
-
If you’re currently using the Skedulo v2 mobile app, Skedulo will continue to support your transition to the Skedulo Plus mobile app, which offers enhanced experience and new features. For further assistance, please contact your organization’s Skedulo Administrator or your Skedulo Customer Success Manager.
Overview
The Offers screen in the Skedulo v2 mobile app shows the work offers (Job, Shift, or other work) that have been sent to the user.
These offers of work are sent by schedulers to resources from the Skedulo web app.
Work offers are a way for organizations to allocate work to resources that work on a casual basis or have less of a fixed schedule. This also gives resources more input into the allocation process, which may improve the quality and suitability of work allocations.
Employees can choose to accept or decline work based on their circumstances and schedulers can allocate work to resources that have specified that they would like to have the job assigned to them.
Managing offers
Users can claim offers available in the Offers screen to notify the scheduler that they would like to be assigned the work.
When a mobile user is sent a job offer a notification message is sent from the Skedulo v2 mobile app.
The Offers navigation button in the Skedulo v2 mobile app displays a badge with the number of new offers.
Users can view their open, successful, and expired offers from the Offers screen.
The Offers screen displays all future work offers and those with a start time up to seven days in the past.
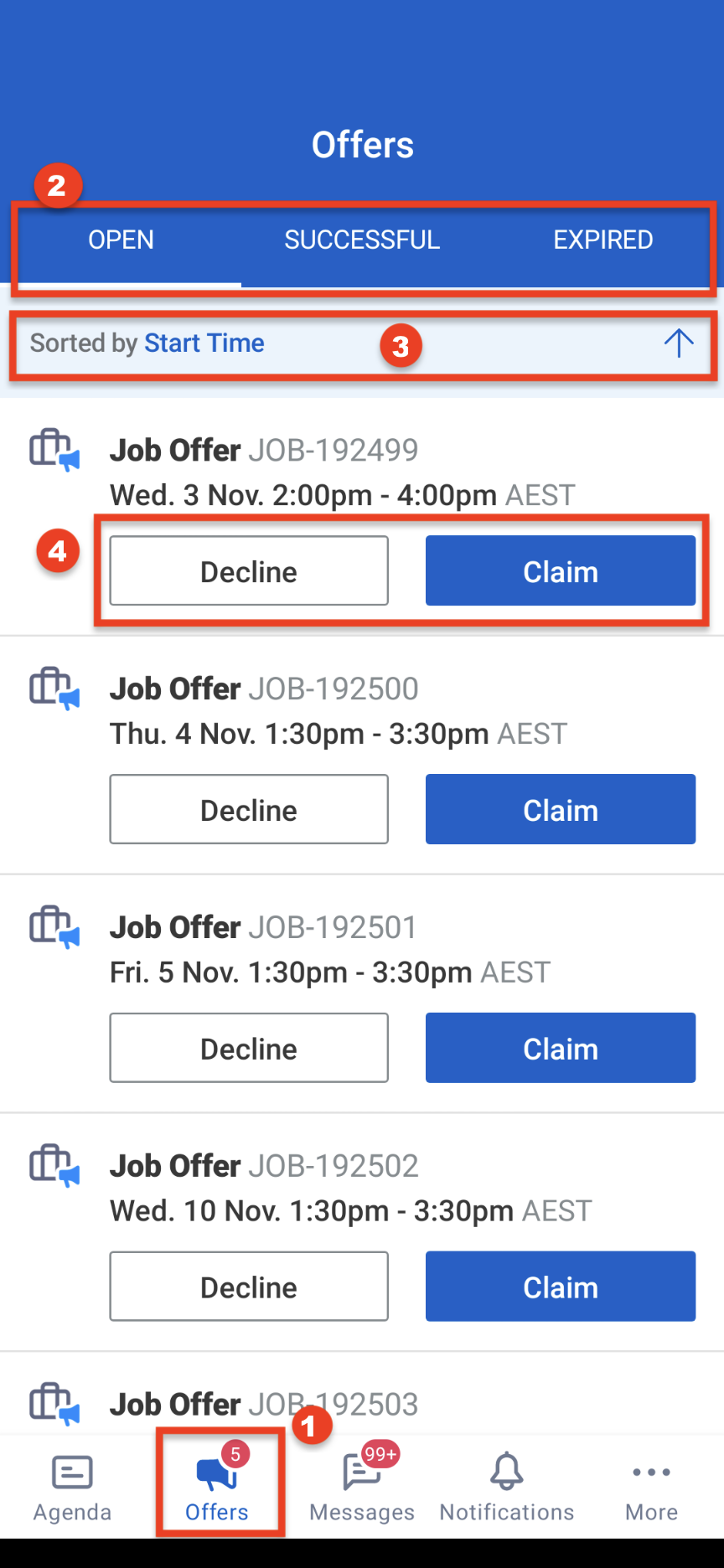
-
A counter on the Offers button on the navigation menu in the app displays the number of open work offers available to the user.
-
Tap the Offers button to view all offers.
The Open tab is the default view. This screen shows all of the offers that are available to be claimed or declined.
Other tabs show Successful and Expired offers.
-
By default, offers are listed in chronological order by job start time, with the earliest start time shown at the top of the list.
Tap the arrow on the Sorted by bar to change the sort order, or tap Start Time for more display options.
-
Tap Claim or Decline on the job offer card to accept or reject the work.
Filtering and sorting offers
The sort options bar appears on all three tabs of the Offers screen and includes an arrow for sorting offers by ascending or descending order.
The same filter and sorting settings are applied to each tab.
Tap the arrow to change the sort direction of the displayed offers:

Tap anywhere else on the sort bar to open the Offer settings
screen.
You can use offer settings to filter and sort the type of offers you want to see on the Offers screen.
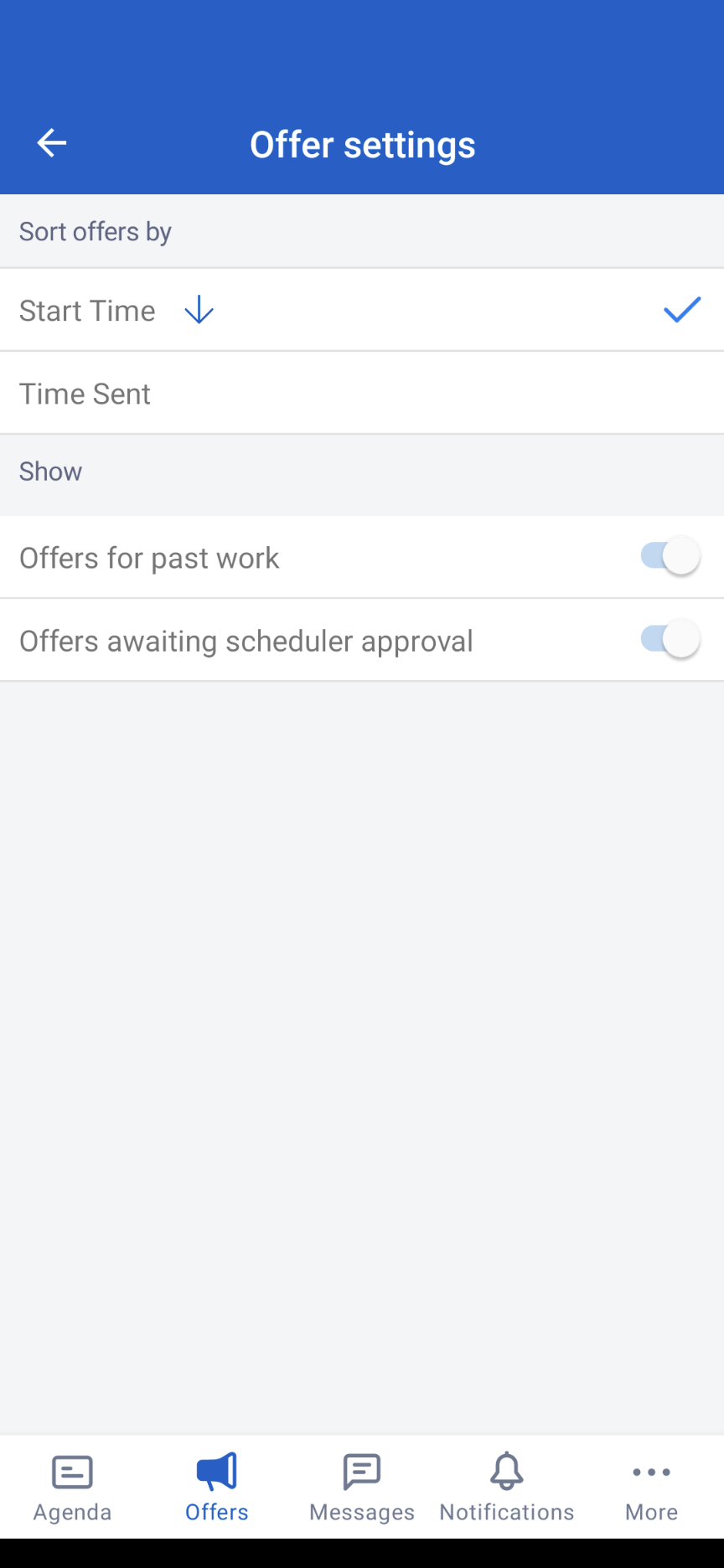
Work offer sorting options
Tap to select a sort option preference. The selected sorting method is shown with a tick on the selection bar.
The following sort options are available:
- Start Time (Default) - Sort jobs by job start time.
- Earliest first (Default) - Descending arrow.
- Earliest last - Ascending arrow.
- Time Sent - The time the offer notification was sent.
- Newest first (Default) - Descending arrow.
- Oldest first - Ascending arrow.
Work offer filter options
You can toggle view options to filter the work offers that appear in each tab of the Offers screen.
The following filter options are available to show offers that are hidden by default:
- Offers for past work.
- Offers awaiting scheduler approval.
These are offers that you have claimed but the scheduler has not yet allocated it and the job is still in a Pending Allocation status.
Claiming a work offer
You can claim a work offer from the Open tab in the Offers screen of the Skedulo v2 mobile app.
When you claim an offer, your response is sent back to the scheduler.
The scheduler then allocates the job to you, or where there are multiple resources who have accepted the offer, they select a resource or resources to perform the work from the list of resources who claimed the work.
- Tap Claim on an open work offer to submit a claim for the job.
- Tap Claim Job to confirm that you want to submit your claim.
A banner appears at the bottom of the screen notifying that the offer has been claimed and is awaiting approval from the scheduler.
Important
Once a job has been claimed or declined there is no way to reverse the action from the mobile app.Viewing successful offers
By default, schedulers control which resources are allocated to work from the pool of claimed offers.
Depending on your team’s workflow, work that is allocated to you from a claimed work offer appears in your agenda either as Confirmed
If you are allocated the work the offer card moves to the Successful offers tab in the Offers screen.
Viewing expired offers
Offers for work that is cancelled, not allocated to you, or declined by you move to the Expired offers tab.
Declining offers
-
Tap Decline on the job offer card in the Open offers tab.
A banner appears at the bottom of the screen notifying Job offer declined.
-
Tap Expired to view a job offer that you have declined.
Expired offers
Offers appear in the Expired offers tab when:
-
The job or resource requirement is fully allocated, and the resource was not allocated to the job.
-
The resource declined the job offer.
-
The job is canceled.
-
The resource requirement has been deleted.
Note
Expired offer notifications are read-only. The most recent notifications (up to one hundred) are displayed for seven days after the job start date.Auto allocated work offers
Orgs have the option to automatically allocate a job to the first resource to claim the offer.
When Auto allocate is enabled in org settings, resources are automatically assigned work when they claim the offer. Automatic allocation continues until the offer requirements have been fulfilled.
For example, an offer that requires two resources is sent out to a target group. The first person to claim will be allocated as soon as the claim is received, then the second person to claim will also be allocated.
The offer will then be closed because the offer requirements are met.
Note
Auto allocate is a non-default workflow setting. Admin users can enable auto allocate in the Settings menu of the Skedulo web app under Workflow -> Offers.Related links
Schedule and manage work offers
Feedback
Was this page helpful?