Deprecated: The job details page
Important
-
The Skedulo v2 mobile app is being deprecated.
-
Starting 15 April 2025, the Skedulo v2 mobile app will no longer be available for download from app stores.
-
If you’re currently using the Skedulo v2 mobile app, Skedulo will continue to support your transition to the Skedulo Plus mobile app, which offers enhanced experience and new features. For further assistance, please contact your organization’s Skedulo Administrator or your Skedulo Customer Success Manager.
Overview
The new job details page for the Skedulo v2 mobile application offers an enhanced user experience and is now available for organizations on request. This includes an improved layout, bolder colors, and clearer job status indicators.
Request access
Contact your Skedulo Customer Success Manager to discuss how to enable the new job details page in the Skedulo v2 mobile application for your organization.To view and interact with a job in the Skedulo v2 mobile application, tap on the job you want to view on the Agenda.
| Agenda | Job details |
|---|---|
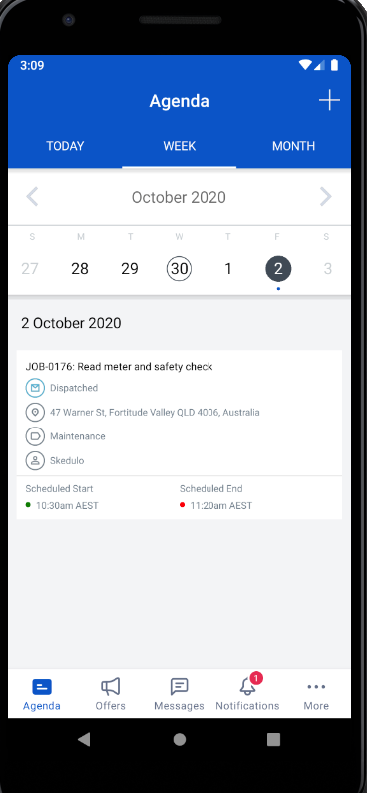 |
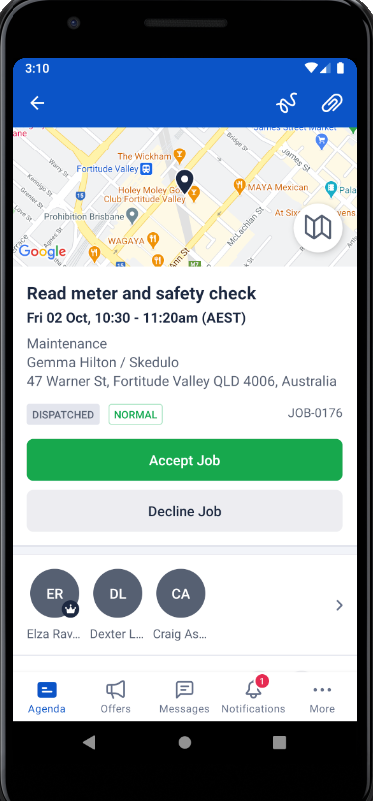 |
Job details screen layout
The job screen provides all of the information required to perform the following actions:
- View a job’s time and location.
- Update the job status.
- Resource details.
- Job contact details.
- Add notes.
- Check off a task list.
- Signatures and attachments.
Job time and location
The new job details screen displays the map with the job location as the screen header, with the job description, type, address, scheduled time, contact information, and status.
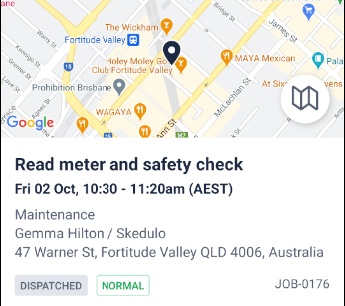
You can expand the map by clicking the expand icon.
Update the job status
When a job has been dispatched, you can open the job details screen and tap to either accept or decline the job.
If you accept the job, you can use the same button to update the job status as you progress. The standard workflow is:
- Accept Job - Accept the assigned job.
- Start Travel - Start travel to the job address. The job status changes to En Route.
- Check In - Arrive on-site at the job location.
- In Progress - Start the job.
- Complete Job - When the job is finished.
Resource details
The resources assigned to the job are displayed with either avatars or their initials. If a team leader has been assigned, they are identified with a crown icon.
You can tap the > symbol on to the right of the resource tab to view the details for the resources that are assigned to the job.
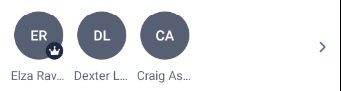
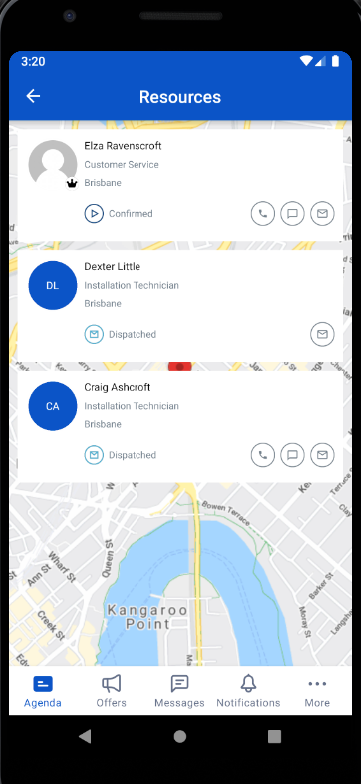
Use the call, message, or email icons to contact other resources on the job if required. The following options are available for each of the contact methods:
Phone:
- Call mobile
- Copy mobile to clipboard
- Cancel
Sms:
- SMS mobile
- Copy mobile to clipboard
- Okay
Job contact details

Tap the message or email icons on the job contact to send a message or email to the contact, or tap > to open the contact details view.
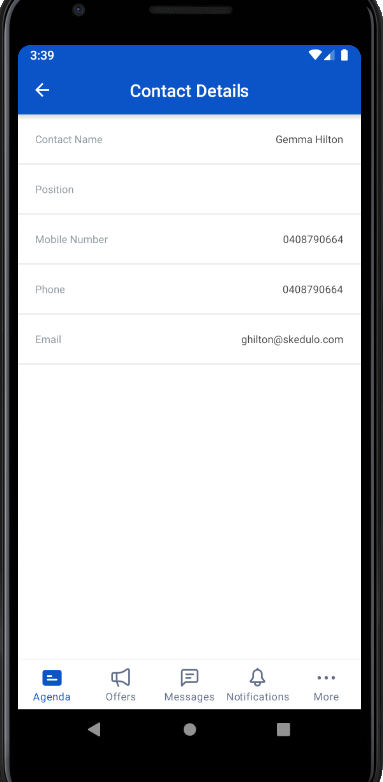
Add notes

Add relevant notes and job information.
This information is automatically synchronized on save and can be viewed by schedulers using the web application.
Schedulers can also add notes to a job that can be read by the mobile user. These notes are available even after a job has been completed, and can be used to provide additional information on follow-up jobs.
Check off a task list
Some jobs have a list of tasks that need to be completed.
These tasks appear in the Skedulo v2 mobile app as a checklist, which you can check off as you go or uncheck if required.
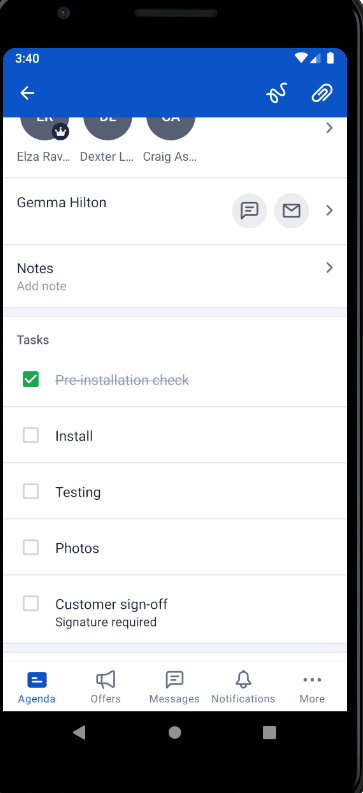
By default, all tasks must be marked as complete before you can complete the job.
You can make it optional to complete job tasks before completing a job in your organization preferences in the web application.
Go to Settings -> Workflow, then select Consider job tasks to be optional.
Signatures and attachments
You can add signatures and attachments to the job using the icons in the upper-right corner of the job screen.

You can use a stylus or just your finger to write your signature into the signature screen and save it to the job.
Attachments include files or images. The Skedulo app requires permission to access these on your device.
If you haven’t set these permissions yet, you will see the following request:
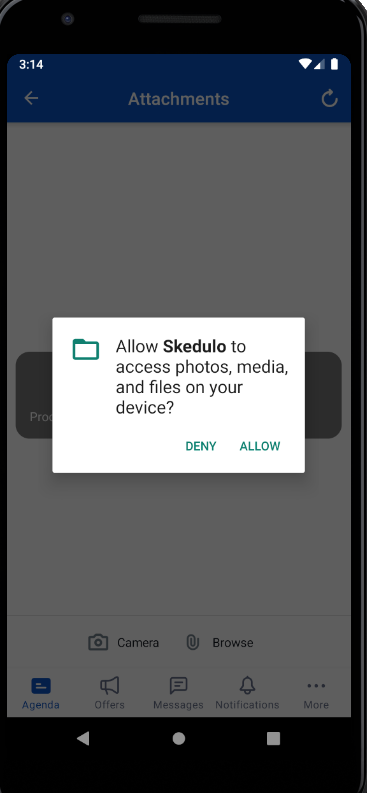
Tap Allow, then select While using the app.
After permission has been granted, you can use the Attachments screen to browse files on your phone and add them to the job or open your camera to take and attach photos.
Feedback
Was this page helpful?