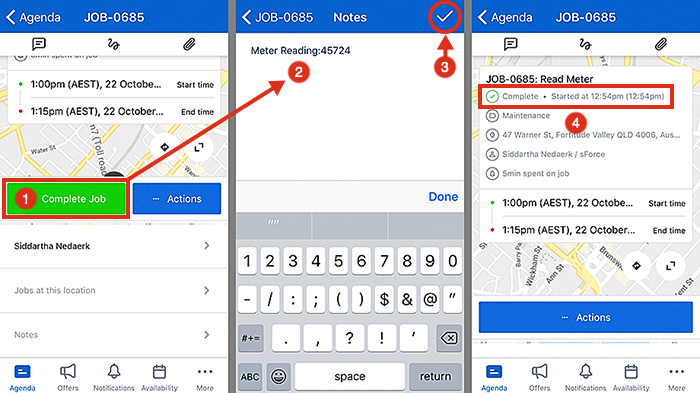Deprecated: Add notes
Important
-
The Skedulo v2 mobile app is being deprecated.
-
Starting 15 April 2025, the Skedulo v2 mobile app will no longer be available for download from app stores.
-
If you’re currently using the Skedulo v2 mobile app, Skedulo will continue to support your transition to the Skedulo Plus mobile app, which offers enhanced experience and new features. For further assistance, please contact your organization’s Skedulo Administrator or your Skedulo Customer Success Manager.
Overview
In Skedulo, mobile users can add notes to jobs at any point using the Notes option in the job’s details. Notes are instantly synchronized and can be viewed by a scheduler in the web app (via the job details view). This works the other way too; a scheduler can add notes to a job that can be read by the mobile user at any time (even after the job has been completed).
If a follow-up job is required, then the notes associated with the original job can be carried across–this saves having to re-enter relevant information.
There is another type of note called Completion Notes. Some organizations like to differentiate between notes and completion notes, which is why Skedulo provides both options (completion notes can be configured using admin settings in the web app).
Add a Note
To add a text note to a job:
-
Go to the job’s details and locate the Notes button under the colored action buttons.
-
Tap on the Notes button to open the text entry field.
-
Using the keyboard, enter some text (accepts any alphanumeric keyboard characters).
-
Tap on the large checkmark (or tick) to store the note with the job.
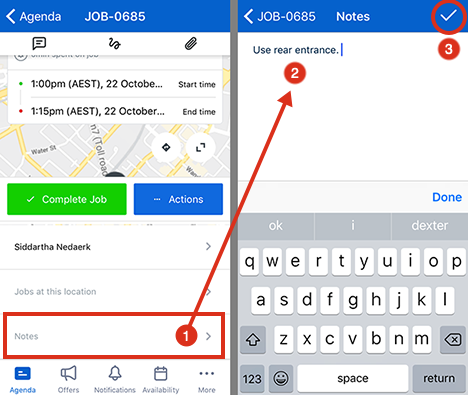
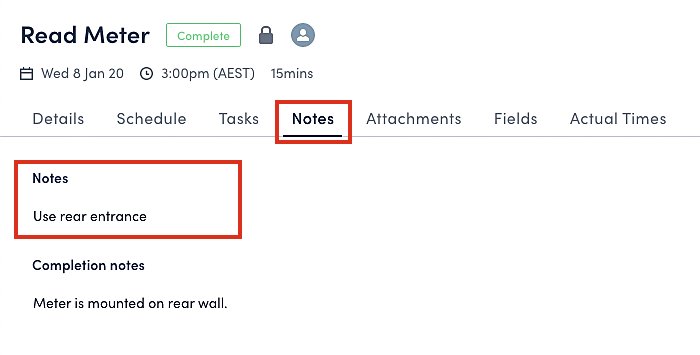
Note
The maximum amount of characters permitted in the notes field is 32768.
Job Notes and Completion Notes are synchronized with the web app and can be viewed instantly by a scheduler.
Add a completion note
Completion notes are controlled by admin settings in the web app. There are two settings:
-
Enable job completion notes (ON by default).
-
Prompt resources to enter completion notes (OFF by default).
The impact of these two options is explained in the following two sections.
Enable/disable job completion notes
The first option provides an additional note area to fill in. The option Completion Note appears in the Actions button menu after a job has been accepted (or confirmed). From there on, a completion note can be started, edited, and saved, at any point in a job’s workflow. This is separate to the main notes field in the job details.
If a user chooses to save a completion note when the job’s status is In Progress they will be asked if the job should be completed at the same time. If the answer is Yes, the job status will be changed to Complete.
To disable completion notes completely, set the admin setting to OFF.
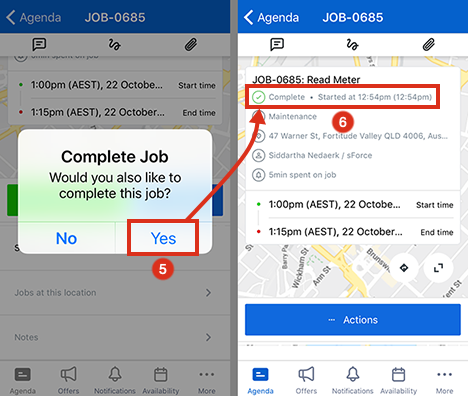
Prompt resources to enter completion notes
The second option automatically takes users to the completion notes view after they reach the final stage in their job’s workflow. Users are prompted to provide notes before they complete their job. This saves time, as mobile users no longer have to navigate to the completion notes via the actions button.