Deprecated: Messaging with Dynamic Messaging
Important
-
The Skedulo v2 mobile app is being deprecated.
-
Starting 15 April 2025, the Skedulo v2 mobile app will no longer be available for download from app stores.
-
If you’re currently using the Skedulo v2 mobile app, Skedulo will continue to support your transition to the Skedulo Plus mobile app, which offers enhanced experience and new features. For further assistance, please contact your organization’s Skedulo Administrator or your Skedulo Customer Success Manager.
Overview
Resources can access messaging functionality from their mobile device by tapping the Messages icon on the bottom navigation bar in the Skedulo v2 mobile app. There are two types of messages: Channels and Direct messages. Access to the Dynamic messaging features is controlled by admin settings and user permissions. See the admin settings documentation for more information about how to configure messaging for your team.
To access channels and direct message conversations, tap Messages on the bottom bar of the mobile app.
Dynamic messaging features
Dynamic messaging includes many of the messaging and chat features you would expect from instant messaging tools like Slack, Facebook Messenger, or Microsoft Teams.
-
Tag/mention specific users. You can tag users in a channel or direct message to attract their attention by typing
@and then selecting their name from the list of users that displays.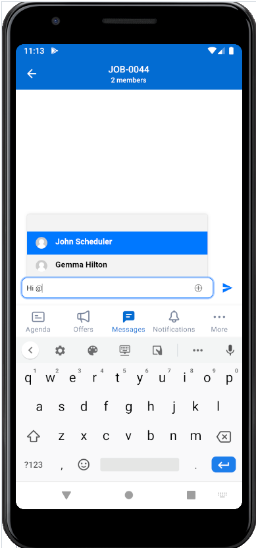
-
Be notified of new messages. An incrementing notification badge appears on the Messages icon when new messages are posted in a group to which you are a member, including when another user mentions you using the tag/mention functionality. This notification clears after you open the channel to view the message.
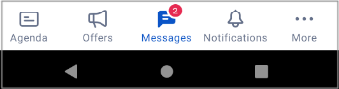
-
React to messages with emojis. You can react to messages using standard emojis by tapping the message you want to respond to and selecting the emoji symbol from the options that display. A count of the number of users who react with the same emoji appears beside the emoji. Emojis can also be used in message bodies.
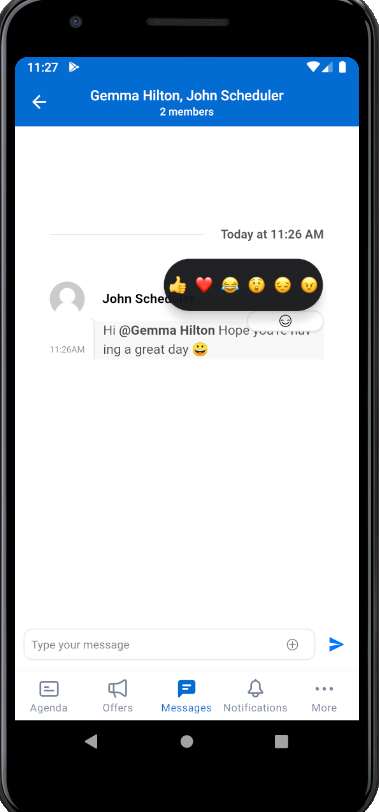
-
See when messages have been edited. When a user updates a message, it is annoted with “(edited)” in the channel or direct message.
-
Attach files. You can add files to your message using the + icon on the message input.
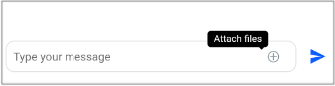
You can upload the following file types to message channels:
- Images (jpeg, png, gif)
- Excel
- Microsoft Word
- Text
- CSV
- HTML
You can only attach one image at a time, but you can attach additional files or images by tapping the attach icon (
 ).
).You can send the files with accompanying text and you can open files for an enlarged view by tapping on them.
Messaging channels
Channels are a way of communicating with multiple people about a single topic. The name of the channel typically indicates the topic, or purpose, of the channel. The symbol before the channel name indicates whether it is:
- Public (prefixed with a hash symbol: #) - it can be joined by anyone in the team.
- Private (prefixed with a lock symbol) - only invited users can be members.
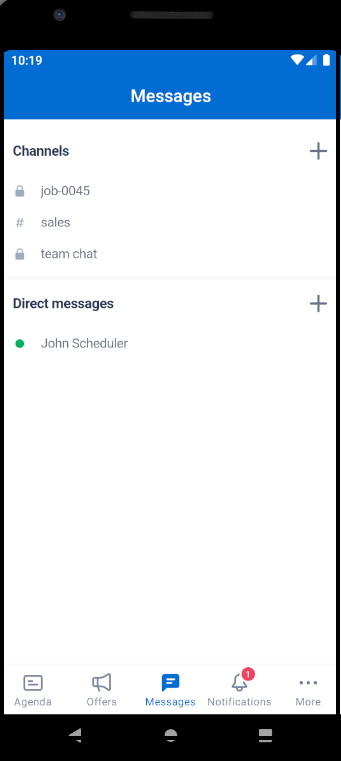
Note
Private channels do not show up in the channel search for non-members. The privacy setting of a channel cannot be changed after the channel has been created.Find a channel
If you are a member of multiple channels, they may not all be visible on the Messaging screen. You can find public and private channels that you are a member of, as well as any public channel in your team that you are not yet a member of by doing the following steps:
- In Messages, tap the + icon next to the Channels heading.
- Tap Find channel. A list of channels displays.
- Find the channel in the list or use the search bar at the top of the screen.
- Tap View to enter a channel that you already belong to, or Join to enter a channel that you are not yet a member of.
Create a channel
To create a dynamic messaging channel in the mobile app, do the following:
- In Messages, tap the + icon next to the Channels heading.
- Tap Create a channel. The new channel form displays.
- Provide a name for your channel. Only lower-case letters, numbers, and basic punctuation are supported for channel names.
- (Optional) Provide a channel description or topic.
- (Optional) Set the channel to Public if you want other users to be able to find and join the channel. This setting cannot be updated after the channel has been created.
- Tap the Add members button to add other users from your organization to the channel.
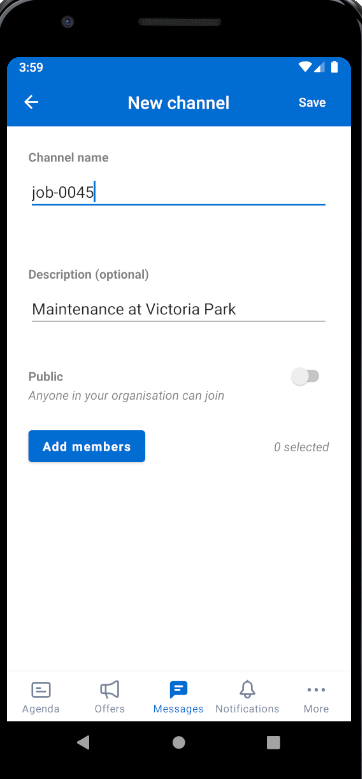
- Select the users you want to include in the channel. The user creating the channel is automatically included. Tap Done in the top-right corner when you are finished.
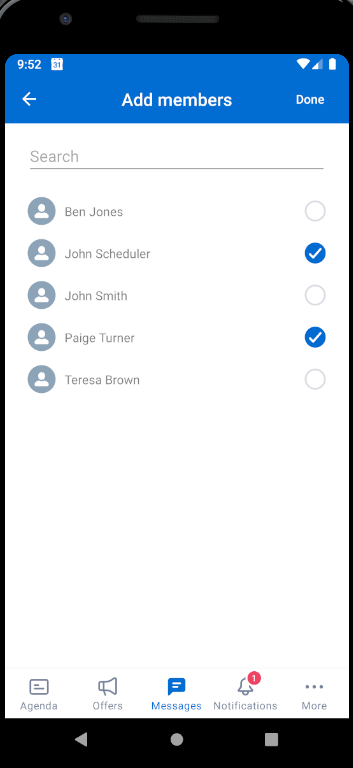
- Tap Save in the upper-right corner of the New channel screen to create the channel. The channel opens automatically in the mobile application.
View a channel’s details
To view the channel information, including the description and members, do the following:
- Tap the information icon at the top of the channel.
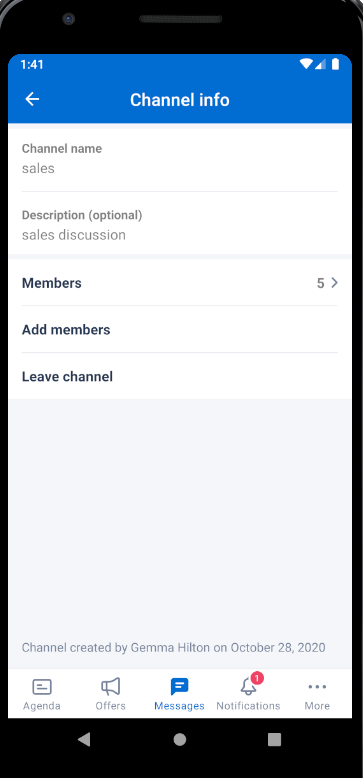
Add members to a channel
Any channel member can add new members.
To add a user to a channel to which you belong, do the following:
- In the channel, tap the info icon.
- Tap Add members.
- Tap to select users from the list that displays, or use the search bar to find specific users to select.
- Tap Done.
Leave a channel
To leave a channel do the following:
- In the channel, tap the info icon.
- Tap Leave channel.
- To confirm leaving the channel, tap Yes. To cancel without leaving, tap No.
Note
You cannot leave a channel that you created; the Leave channel option will not be visible in this case.When a user successfully leaves the channel, the other members are notified in the channel:
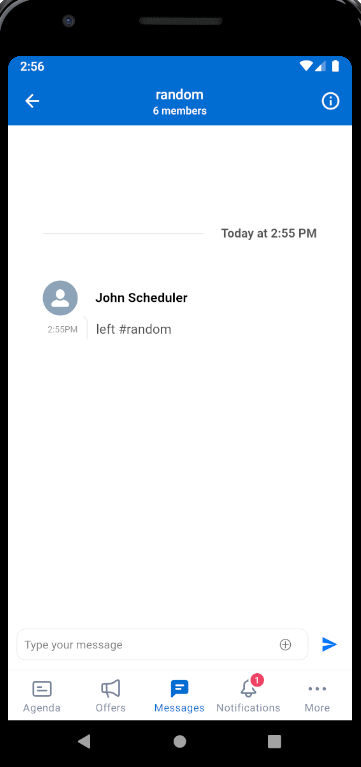
Note
Channels cannot be deleted, however, system administrators can archive channels to remove them from the channel lists in the mobile app.
System administrators can also remove members from a channel, with the exception of the channel creator.
Direct messaging
Note
The ability to use direct messaging is controlled by an admin setting.Send a direct message
You can create a direct message between you and up to eight other Skedulo users in your team.
Direct messages are private groups for communication between participants. They cannot be searched for or joined by other users.
The members of a direct message cannot be altered after creation.
- In Messages, tap the + icon next to the Direct messages heading.
- Tap to select the users you want to add.
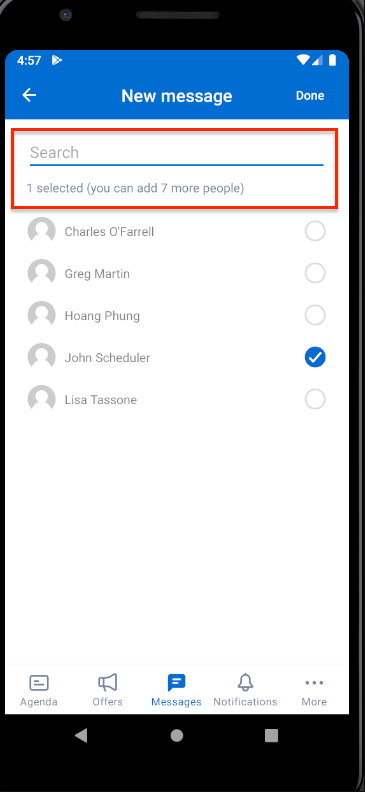
- Tap Done. The direct message opens for you to begin the conversation.
Dynamic messaging offline support and limitations
- Pull-to-refresh. The channels list or conversation history cannot be refreshed while offline.
- Incoming messages. New messages will not be delivered to mobile devices while there is no connection.
- Notifications. Notifications for new messages will not be displayed on devices without connectivity and unread badges / indicators will not change.
- Mark messages as read. Navigating to channels that display as unread will not make them appear as read while the device is offline.
- Add new channels / direct messages. While offline, users cannot navigate to the Create channel or New message screens, and so cannot create any new channels or direct message conversations.
- Send new messages. Users are unable to send new messages while offline. Sending a message when no connection can be detected displays an error message in red, as well as a try again option. This includes editing messages, deleting messages, and reacting to messages.
- View, upload, and send attachments. Attachments are not accessible while the device is offline.
- Channel info. This screen is available while offline, however, the following functionality will not work:
- View members
- Add members
- Leave channel
Feedback
Was this page helpful?