Manage shift offers
Overview
The Offers screen in the Skedulo Plus mobile app shows all shift offers, making it easy to manage them. Tap Notifications in the bottom navigation bar, then tap Offers to see all shift offers in the following tabs:
- Open
- Successful
- Expired
When a scheduler sends a shift offer to resources, you—the resource—are notified of a shift offer via an alert on your mobile device (a notification alert). It will appear in the Open offer tab.
Prerequisites
You must be a Resource or user with mobile access permission.
Open offers
The Open offers tab displays all the offers that are available to be claimed or declined.
Caution
Once a shift has been claimed or declined, you cannot reverse the action from the mobile app.Claim a shift offer
Do as follows to claim a shift offer:
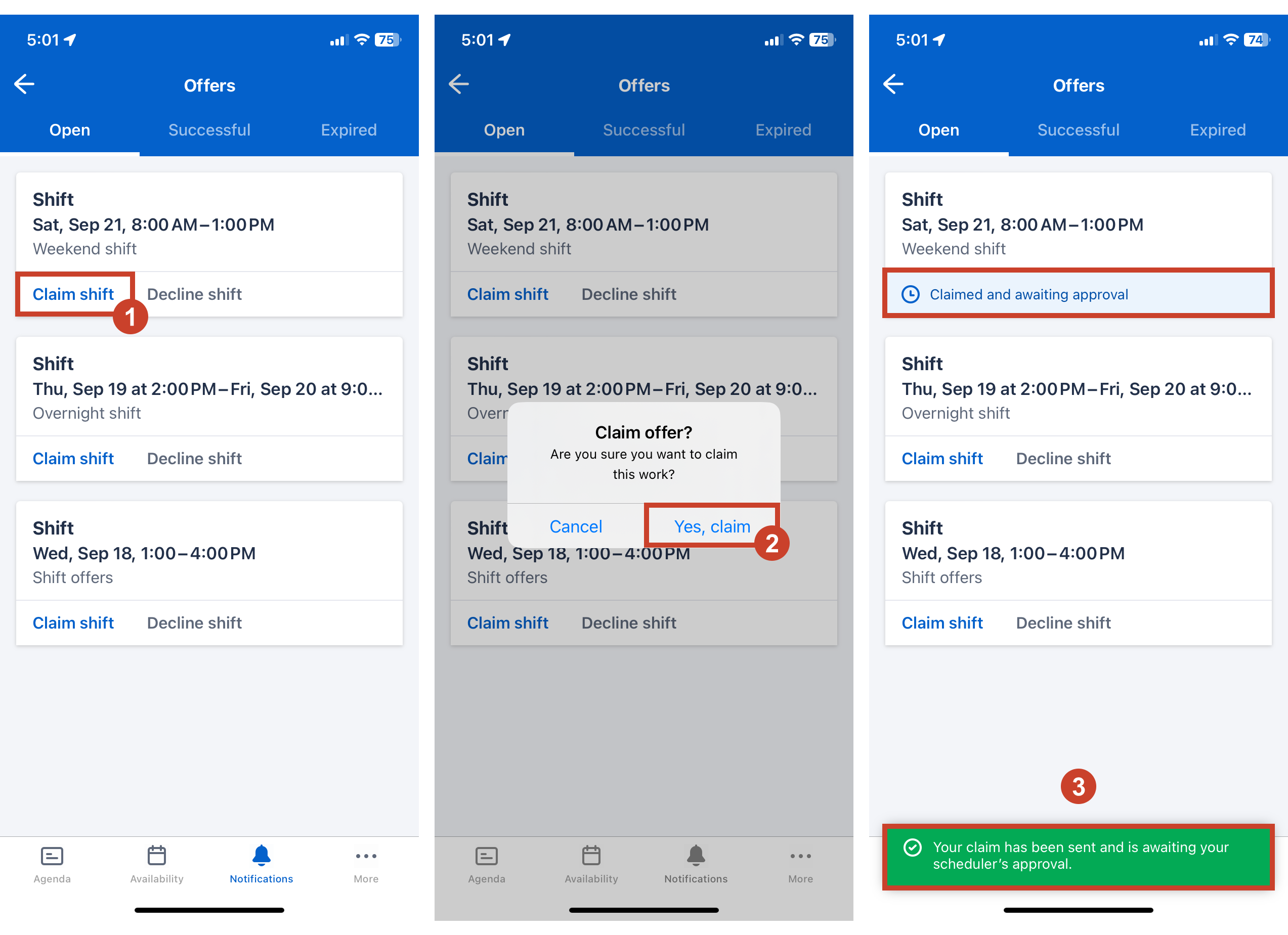
- In the Open offers view, tap Claim Shift to submit a claim for the shift.
- Tap Yes, claim to confirm your action.
- A message appears to inform you that you have claimed the offer.
After claiming an offer, you—the resource—must wait for the scheduler’s approval before the shift is formally allocated to you. Once approved, your offer will be moved to the Successful offers view.
Decline a shift offer
Do as follows to decline a shift offer:
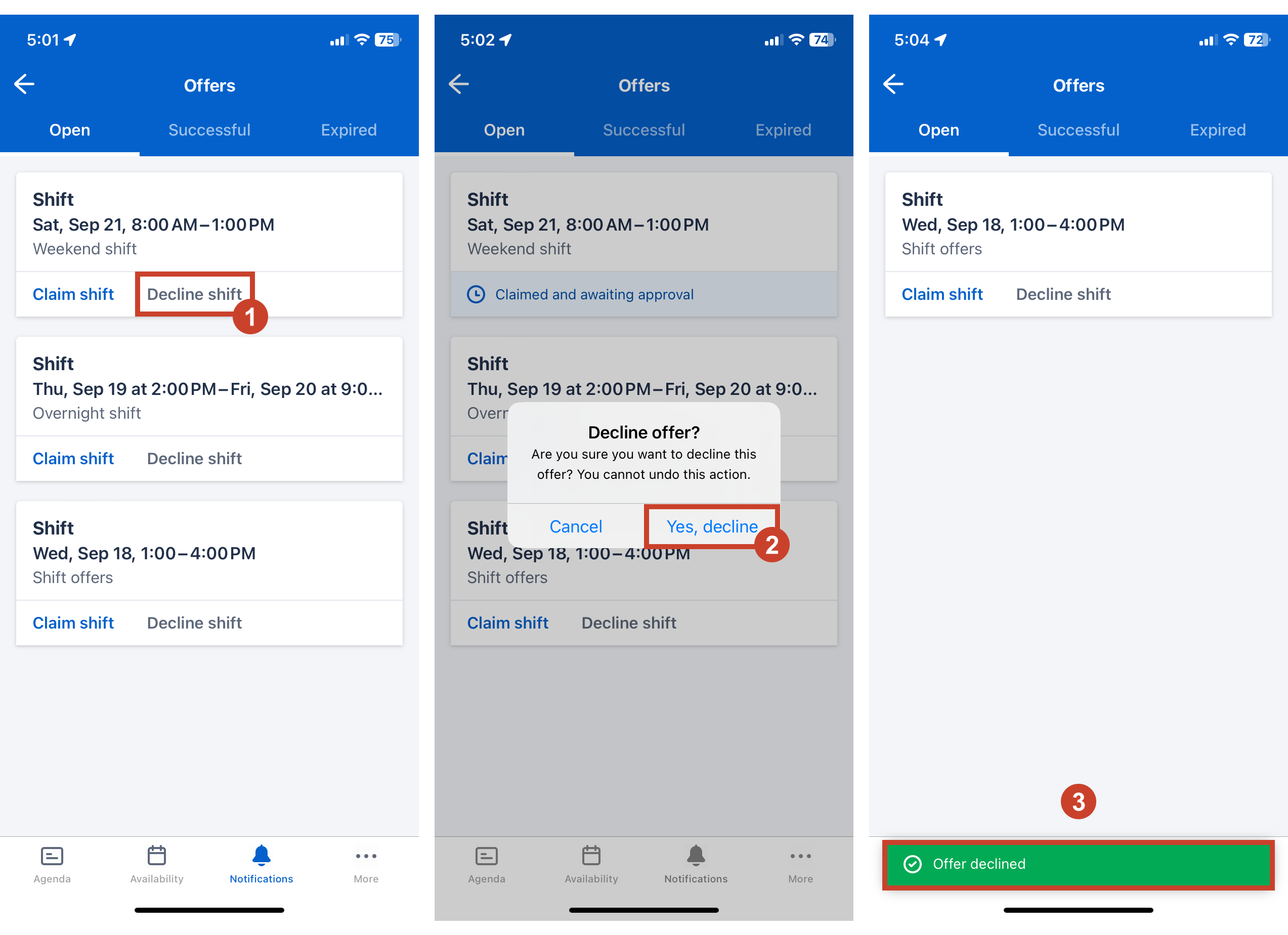
- In the Open offers view, tap on the Decline shift button to decline the offer.
- Tap Yes, decline to confirm your action.
- A message appears to inform you that you have declined the offer.
After declining an offer, this offer will move to the Expired offers view.
Successful offers
When a shift offer is claimed by one or more resources and the scheduler decides to approve the offer for the chosen resource. The offer is then moved to the Successful offers tab for that resource.
Note
Successful shift offer notifications are not selectable, i.e., they are read-only.You can view your shift details in the Shift calendar. Refer to View a shift for more information.
Expired offers
Shift offers are listed in the Expired offers tab in the following scenarios:
-
The shift offer is allocated, and the offer is closed.
-
The shift offer is declined.
-
The shift offer itself is canceled.
-
The shift offer has been deleted.
Note
- Expired offer notifications are not selectable, i.e., they are read-only.
- Shift offers will remain in the “Expired Offers” view until one week after the shift start date (even if the shift itself is canceled after it was declined).
Auto allocation of shift offers
Teams have the option to automatically allocate a shift to the first person who makes a claim. Once the offer has been fulfilled, the offer is closed.
Resources will be automatically allocated to the shift when claiming their offer until the shift is fully allocated.
Important
To auto-allocate shift offers, an administrator must do the following steps:
- In the Skedulo web app, go to Settings > Scheduling > Offers.
- In the Shift offers section, select Auto allocate.
- Click Save.
Related links
Feedback
Was this page helpful?