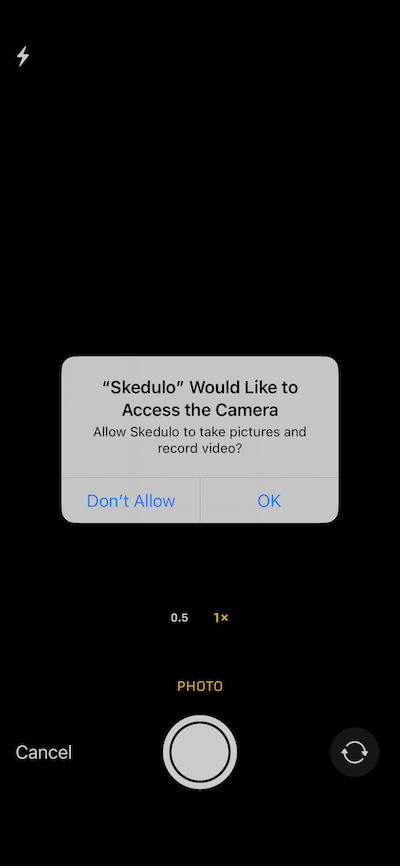Add attachments
Overview
Resources can add image or file attachments to jobs for upload to the server.
To upload images, Skedulo must have access to the user’s camera and photo library, which is requested the first time you log in to the app. See Skedulo Plus mobile app: Introduction and installation for more information.
Prerequisites
Resources require the following permissions to be able to work with attachments in the mobile app:
- View attachments
- Create and modify attachments
Add attachment to a job
You can add attachments from the job details screen. Attachments can be an image taken with the device’s camera, an image from the device’s local storage, or a file from the device’s file system.
To attach a file to a job from the job details screen, do the following steps:
-
Open the job details screen by tapping the job card on the Agenda.
-
Tap the paperclip icon in the upper-right corner of the work details screen.
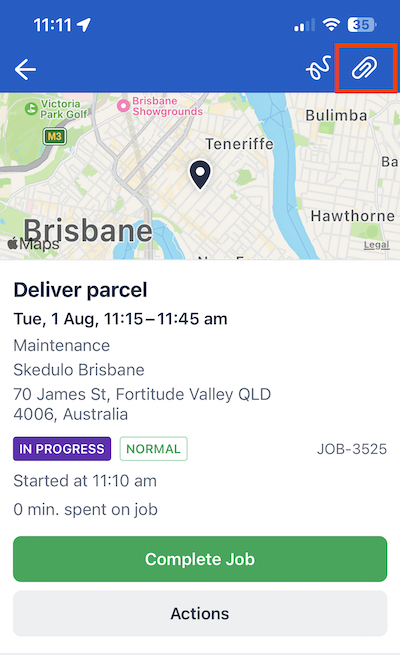
-
Tap one of the following types of attachment:
a. Camera to open the mobile device’s camera app to take new photos to attach to the job. If this is the first time using the camera app, you will be prompted to allow Skedulo to access the camera. Tap OK to allow access.
b. Photo to open the device’s image gallery and select an image to attach to the job.
c. File to open the device’s file system and select a file to attach to the job.
-
(Optional) Add annotations to the images, if required. See below for more information on how to do this.
-
Tap Attach or Open to confirm the action to add the attachment.
Note
You can attach multiple files as a batch; up to 15 files per upload. There is no overall limit for the number of files attached to a job.Add annotations to images
You can add several simple annotations to your image attachments before uploading them.
Note
This feature is not available for images that are already attached to a job from the mobile or web app.The look and feel of the UI controls differ between iOS and Android, as they leverage different native libraries. However, the functionality is the same: adding text, drawing with customizable colors, and undo/redo.
The functionality on iOS:
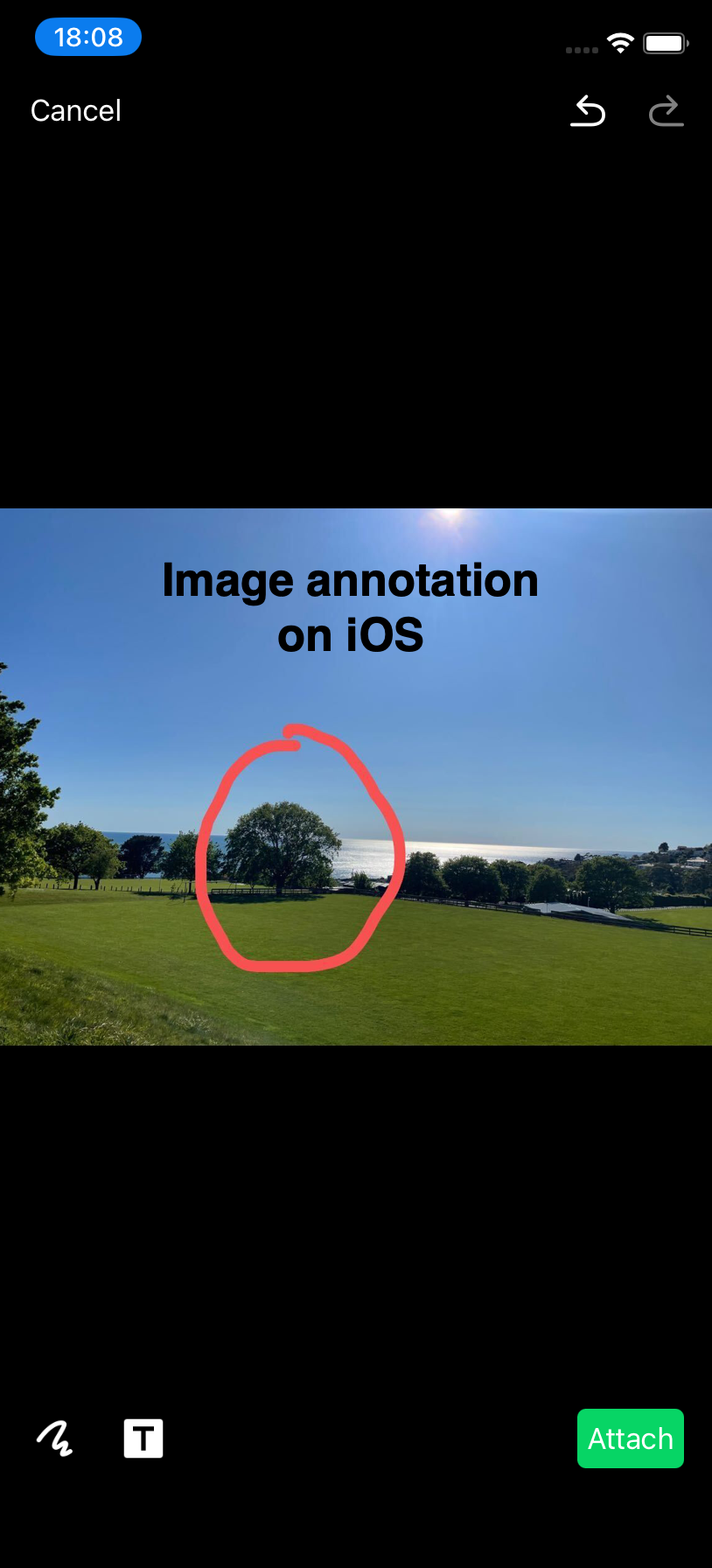
The functionality on Android:
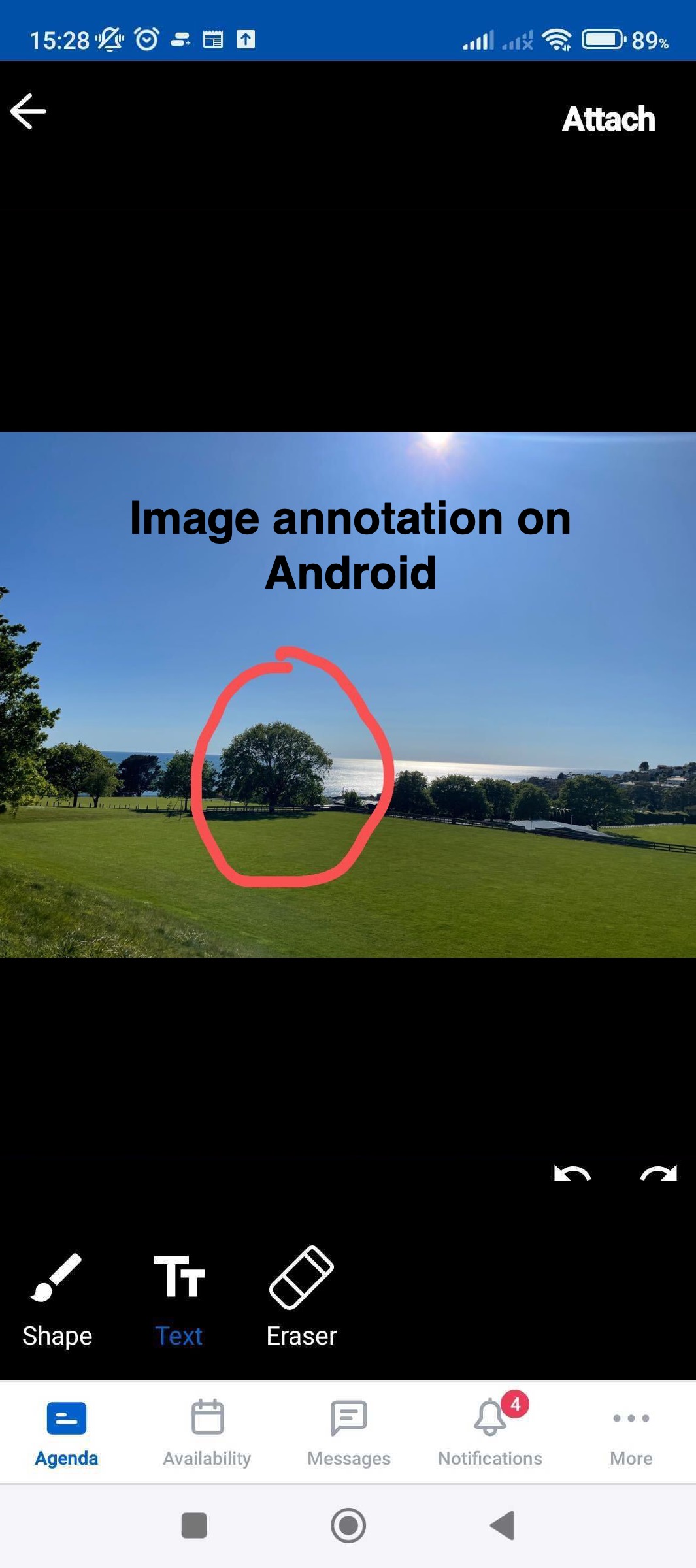
View a job’s attachments
To view a job’s attachments, do the following:
- Tap the paperclip icon in the upper-right corner of the screen. The number of attachments is displayed on the paperclip icon.
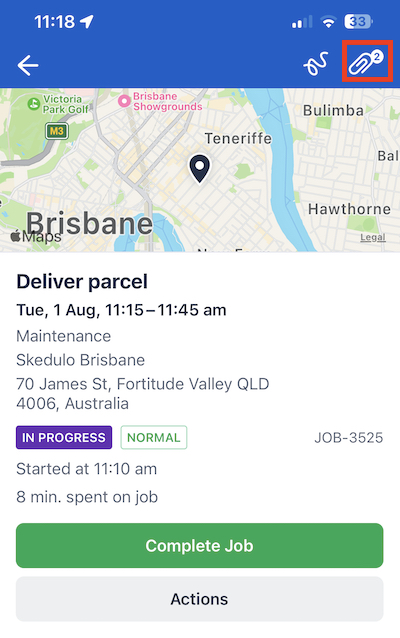
You can view the attached files as thumbnails or in list view using the grid or list buttons in the upper-right corner:
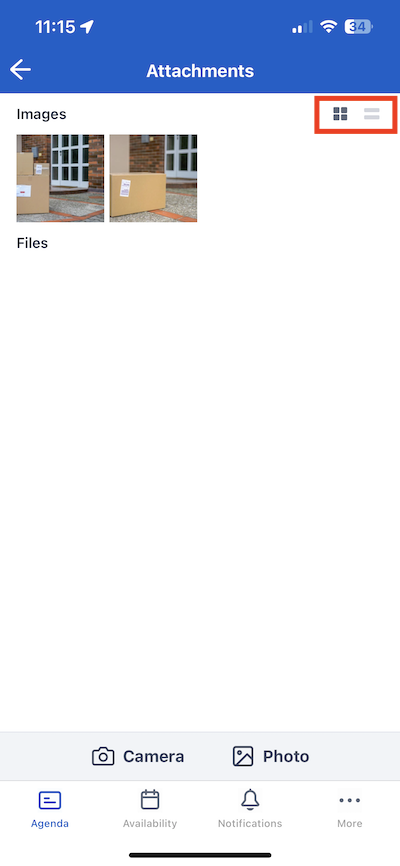
You can preview the file by tapping on it. Tap the back arrow in the upper-left corner to return to the attachments screen.
Edit an attachment
You can make the following changes to individual attachments:
- Edit the name
- Share with device contacts
- Delete the file
To edit an attachment, do the following steps:
- On the job details screen, tap the paperclip icon in the upper-right corner.
- On the attachment to edit, tap the vertical ellipsis icon.
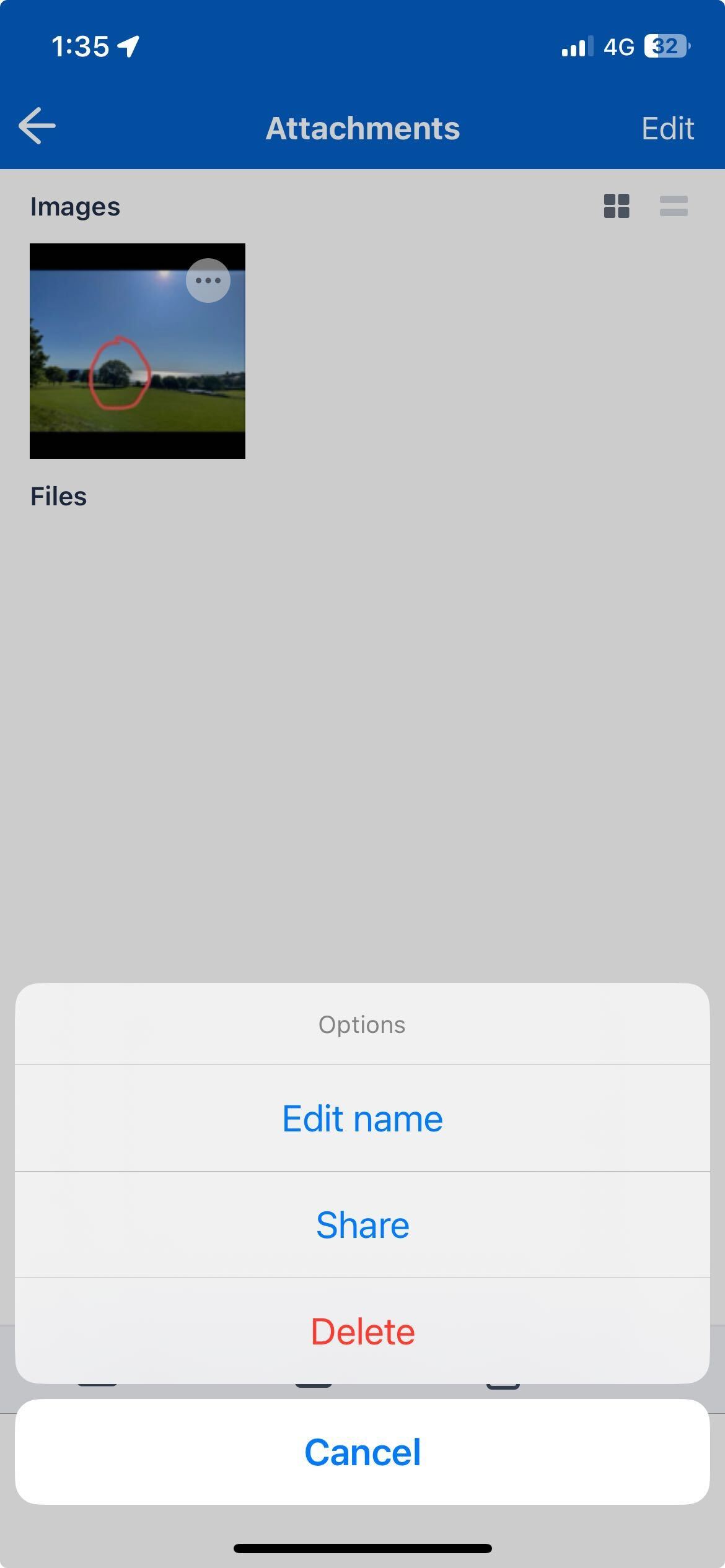
- Tap the action you would like to perform and complete the steps that follow.
Delete an attachment
To remove multiple attachments from a job, do the following steps:
- On the job details screen, tap the paperclip icon in the upper-right corner.
- Tap Edit.
- Tap one or more attachments to delete.
- Tap Delete selected. The number of files that will be deleted is shown in parentheses.
- On the confirmation message that displays, tap Delete.
- The attachment, or attachments, is removed. Tap Cancel to exit edit mode.
Feedback
Was this page helpful?