View schedule rule conflicts on the Skedulo Pulse Platform
Note
This feature is only available on the Skedulo Pulse Platform.Overview
Rule conflicts in Skedulo are alerts that arise when scheduling rules are broken, for example, when work has overlapping job allocations, resources, or regions. Administrators need to enable this functionality and then configure which core rules apply for your organization.
Rule conflict alerts are shown on the job cards in the various scheduling views and on the job details page so that they can easily be identified and resolved. A consolidated view of rule conflicts is also available in the Rule conflicts console, which provides an easy-to-view, centralized list.
The Rule conflicts console is a central location where all rule conflict records for ongoing and future jobs are listed. This console provides a single location for schedulers to view, edit, and resolve scheduling conflicts. The console increases the visibility of time-critical issues and helps in the early detection of job conflicts so that schedulers can respond to and resolve them promptly.
Note
-
The Rule conflicts console can be managed by users with the administrator role or with a role that contains the Scheduling > Manage rule violations (exceptions) and View rule violations (exceptions) permissions.
-
Existing Pulse Platform customers who require data migration to make use of this feature on existing work items should contact their Customer Success Manager.
View rule conflict alerts in the web app
How conflict alerts are displayed
Notification of when schedules are in conflict of one or more rules are shown as icons and banners, or combinations of these depending on the location in the web app. Job and job allocation cards in swimlane views are highlighted in red when there are rule conflicts associated with them. Details are provided in the pop-ups when the card is selected, as shown in the example that follows:
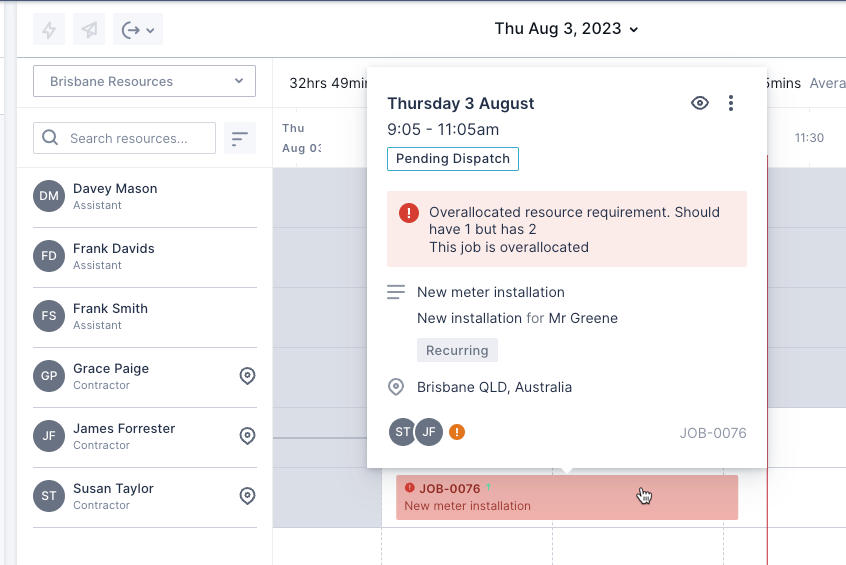
Detailed information about a conflict can be found in a tooltip when you hover over an icon or summarized banner as illustrated in the following examples:
![]()
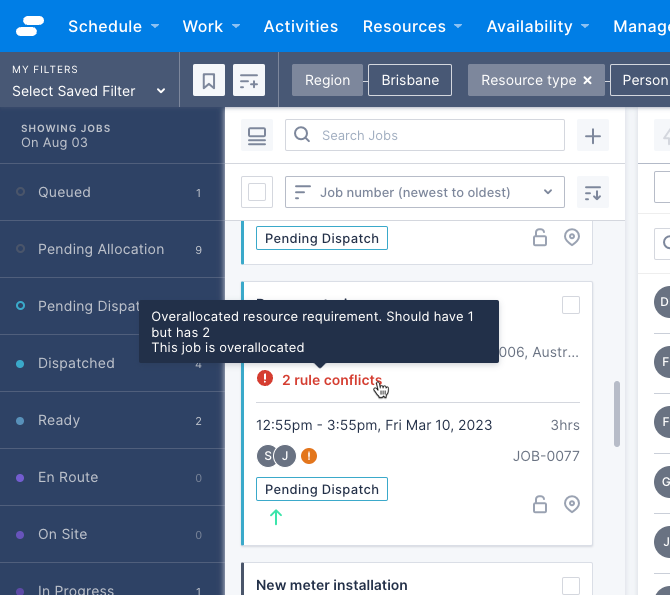
Locations in the web app where conflicts are shown
Rule conflict alerts are shown as icons, banners, or a combination of these in various parts of the web app. “All” in the location column refers to the following places in the web app:
- Schedule > Swimlane > Job card list
- Schedule > Swimlane > Job allocation cards in swimlane
- Job > Header
- Job > Details tab > Resource allocation panel
- Job > Schedule tab > Job allocation cards in swimlanes
- Schedule > Swimlane > Job allocation card in swimlane > Job card pop-up
- Schedule > Swimlane > Job card list > Map view > Job card pop-up
- Resource > Schedule tab > Job allocation card in swimlane
- Availability > Requests
- Manage > Rule conflicts console
| Rule conflict | Location in web app |
|---|---|
| Time constraint | All |
| Account Exclusion | All, except Job > Schedule tab > Job allocation cards in swimlane |
| Account Inclusion | All |
| Job Dependency | All |
| Required tag | All, except Job > Schedule tab > Job allocation cards in swimlane |
| Optional tag | All |
| Overlapping jobs | All |
| Overlap with activity that has an address | All |
| Availability | All |
| Location Exclusion | All, except Job > Schedule tab > Job allocation cards in swimlane |
| Location inclusion | All |
| Overallocation | All |
| Inactive resource | All, except Schedule > Swimlane > Job allocation cards in swimlane and Job > Schedule tab > Job allocation cards in swimlane |
| Insufficient travel time | All |
A count of active conflicts is also shown in the resource record’s Schedule tab header.
Rule conflicts shown in web app locations
The table below shows the inverse of the information in the preceding table. It lists the conflicts that are displayed in each of the locations described above.
“All” in the conflict type column refers to the following rule conflicts:
- Account exclusion
- Account inclusion
- Availability
- Inactive resource
- Insufficient travel time
- Job Dependency
- Location exclusion
- Location inclusion
- Optional tag
- Overallocation
- Overlap with activity that has an address
- Overlapping jobs
- Required tag
- Time constraint
| Location in web app | Rule conflict |
|---|---|
| Schedule > Swimlane > Job card list | All |
| Schedule > Swimlane > Job allocation cards in swimlane | All except Inactive resource, which are filtered out of this view by default. |
| Job > Header and Job > Details tab > Resource allocation panel | All |
| Job > Schedule tab > Job allocation cards in swimlanes | All except Account exclusion, Required tag, Location exclusion, and Inactive resource, because these are filtered out by default in the standard page behavior. |
| Schedule > Swimlane > Job allocation card in swimlane > Job card pop-up | All |
| Schedule > Swimlane > Job card list > Map view > Job card pop-up | All |
| Resource > Schedule tab > Job allocation card in swimlane | All |
| Availability > Requests | Availability |
| Manage > Rule conflicts console | All |
Access the Rule conflicts console
Prerequisites
-
Before users can access the Rule conflicts console, an administrator must enable the feature in the admin settings and then add it to the navigation menu.
-
If record access policies are in use, web app users may need to be given the View rule violations (exceptions) permission to access the console.
View the Rule conflicts console
To view all rule conflicts for your team, do the following:
- In the Skedulo navigation menu, navigate to Manage > Rule conflicts. The Rule conflicts console displays.
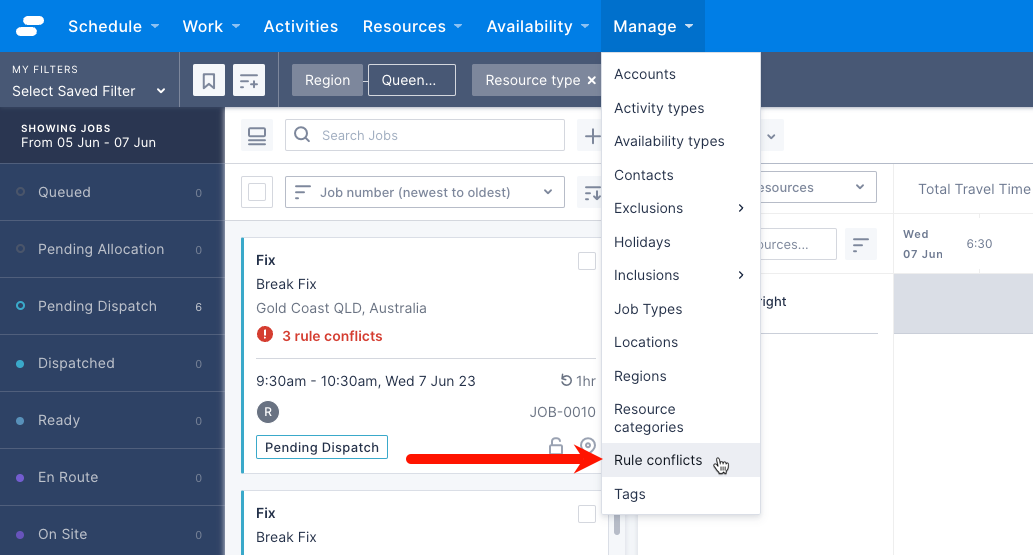
The Rule conflicts console lists all conflicts with their Description, Type, Start time, and Status. Each record also has an Assignee column and an Edit button that allows you to change the status of the record and assign a user to resolve the conflict.
Conflict record status
The Rule conflicts console provides the optional ability to assign different status values to conflict records, which in turn makes it possible to manage and track conflicts through an appropriate business process within the console. Although these status values have no impact on the display of conflict warnings in the scheduling views, they can be viewed and changed in the Rule conflicts console and be used to filter the list of conflict records.
The status value can be one of the following:
- Open
- In progress
- Closed
- Acknowledged
As these status values are only relevant within the console, they won’t affect whether or not the conflict is flagged across the scheduling views in the web app, for example, in the swimlane views or job details page. Scheduling conflict warning messages are only removed from these areas of the web app (and be deleted from the Rule conflict console) if the conditions that cause them are changed and the rules are no longer broken, for example, if overlapping jobs are rescheduled to no longer overlap.
For steps on how to change the status, see the instructions for managing conflict records.
Filter the rule conflicts view
Filter by region
The Region filter is always applied, such that the conflicts for a single region display at a time.
Click the filter to change the region.
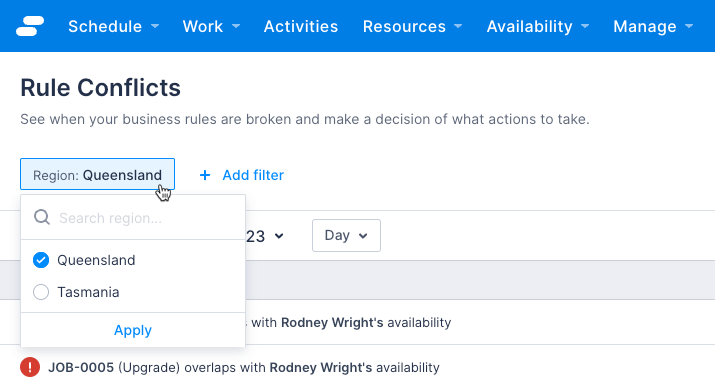
Filter by additional attributes
The list of conflicts can be further filtered by showing only those of a certain type (e.g., over-allocated jobs or jobs scheduled outside of time constraints), by the resources that are assigned to a job with a rule conflict, or by the status of the conflict. The Resources, Conflict types, Assignee, and Status filters are multi-select, meaning that multiple values can be selected as filter criteria.
To add an additional filter, do the following:
- Click + Add filter and then click the filter to add.
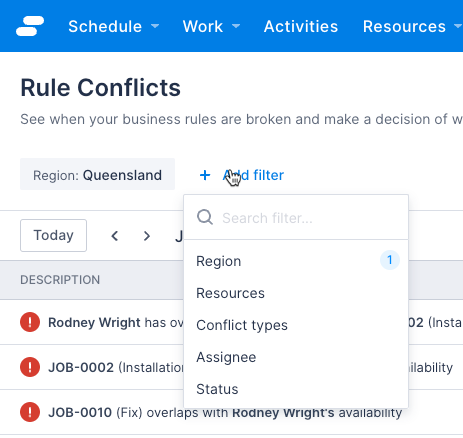
- Select one or more values from the list that displays, and then click Apply. The console updates to show the filtered items.
Filter by date
A single day or a date range can be used to filter the conflict list results by using a combination of the date picker and time window options.
The fiter supports time windows of one day, one week, or two weeks. The latter two allow you to view a date range but also confines the range to a period of one or two weeks.
Related links
Feedback
Was this page helpful?