Duplicate work in the Pulse Scheduling Experience
Note
The Pulse Scheduling Experience is only available on the Skedulo Pulse Platform.Overview
Duplicating work is a quick and easy way to create similar work items without having to populate all the information from scratch. You can choose the fields to replicate for each duplication action and you can duplicate one item or, if using the Work list, multiple work items in a single action.
The start date of the duplicate work items can be the same as the original or, optionally, set to occur earlier or later. This can be a useful way to schedule similar work that follows an existing item.
Note
The “Scheduling > Copy schedules” permission is required for duplicating jobs in the Skedulo web app.Jobs can be duplicated from the following places in the web app:
- Work list
- Swimlane (from the context panel)
Duplicate a work item from the Work list
To copy one or more jobs in the Work list, do the following steps:
- In the Work list, select the items you want to duplicate. Scheduling actions appear at the top of the list.
- Click More > Duplicate.
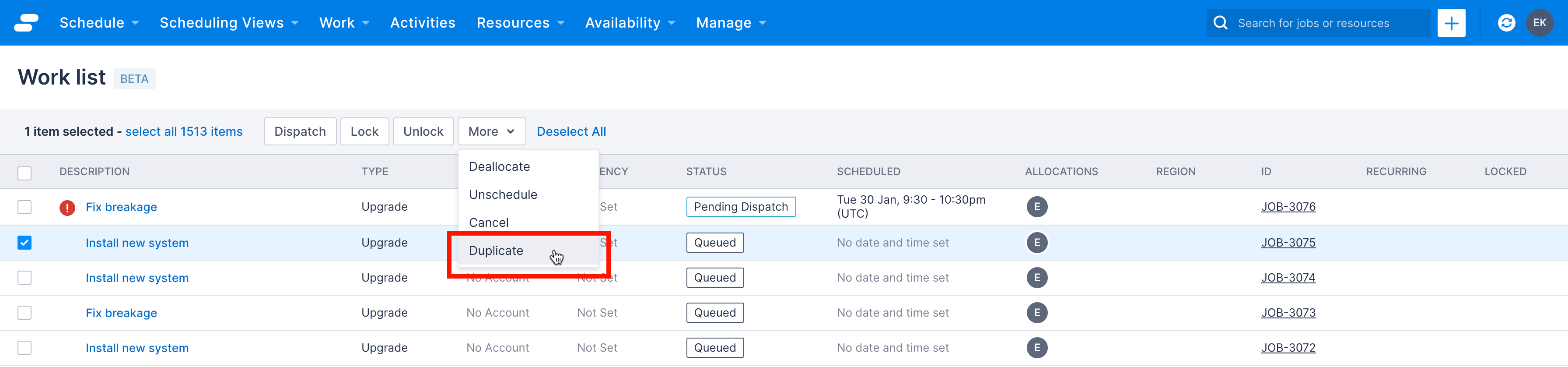
- Click plus (+) and minus (-) to change the number of duplicates you would like of each job.
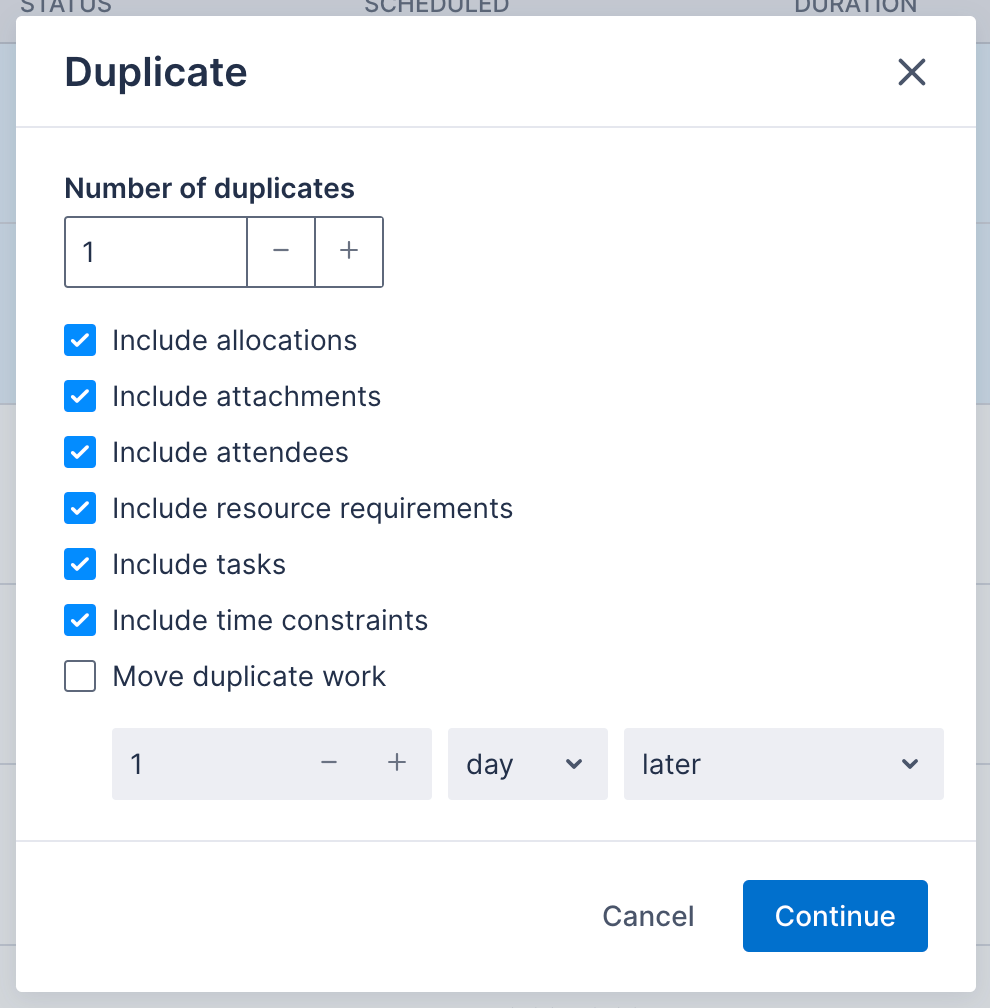
- If required, click to deselect checkboxes from the sub-set of job fields that are optionally copied in the duplication action.
- Optionally select Move duplicate work and adjust the values for the number of days or weeks before or after the original you would like the duplicate item to be scheduled. This option will only succeed if the original work item has a start date set.
- Click Continue. A Duplication complete message displays with a link to view the new work items. Click View to open an item in a new browser tab, where you can update any fields as required.
Tip
Changing the description can help distinguish the duplicate from the original more easily in the web app.Duplicate a work item from the context panel in the Swimlane
The same duplicate work action is available for each job in the swimlane. To duplicate a job in the swimlane, do the following steps:
- In the swimlane, select the job to duplicate. The context panel opens.
- Click the Actions drop-down and then click Duplicate.
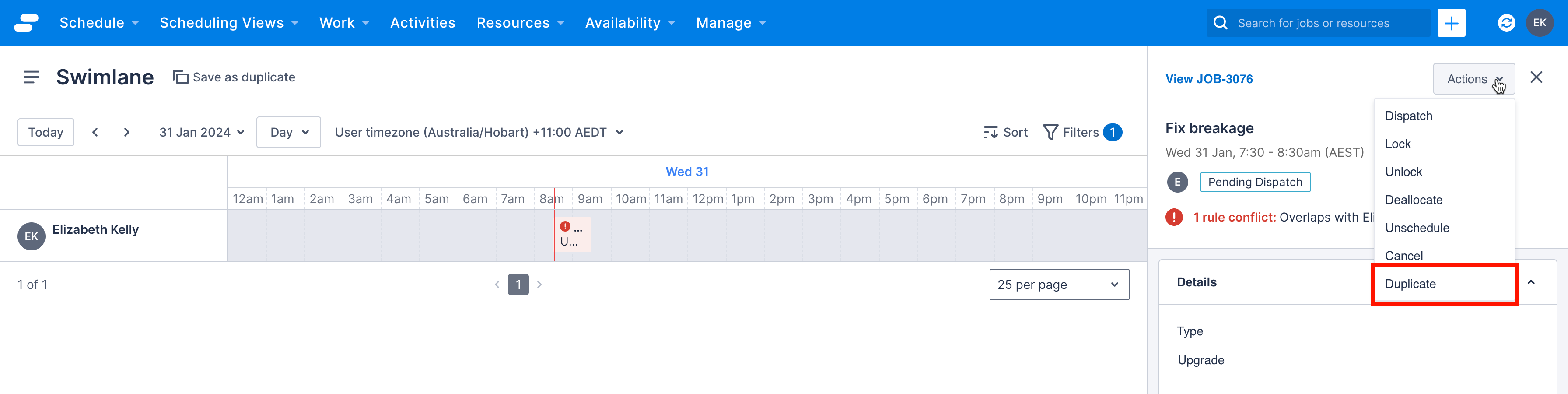
- Follow the instructions from step 3 in Duplicate a work item from the work list above.
Frequently asked questions
Which fields are copied when duplicating a job?
Depending on the options selected when duplicating a job, the new job can be created with the same field values as the original, with the exception of the following fields:
- Job ID (each work item has a unique ID, so it cannot be copied).
- Status (the status of the new work item depends on the status of the original item, as detailed the table that follows).
- Actual times.
- Completed notes.
- Virtual meetings.
- Cancelation reason.
- Follow-up reason.
What is the status of new jobs created by duplication?
| Original work item status | Duplicate work item status |
|---|---|
| Queued | Queued |
| Pending allocation | Pending allocation |
| Pending dispatch, Dispatched, Ready, En route, On site, Checked in, In progress, Complete, or Canceled | Pending dispatch |
Can any job be copied?
All jobs can be duplicated using the steps on this page, however, duplication fails if your duplicate action includes moving the copy of a work item that does not have a start date set. That is, if you are duplicating a job that has no start date and you select the option to move the duplicate earlier or later than the original, then the action will fail.
Activities can not be duplicated using the steps described on this page.
If I bulk-copy multiple jobs and one fails, will the others still be copied?
When performing a bulk duplication (duplicating more than one work item from the Work list), if one item fails to duplicate successfully, then all items in the bulk action fail.
An error message displays confirming whether your action was successful, meaning that all jobs were successfully copied; or not, meaning that none of the jobs were copied because there was a problem with one or more of the items included in your action.
This can happen if, for example, you attempt to duplicate and move a number of jobs, but one or more of them do not have a start date configured.
How can I find the duplicate job I created?
The description of the job is copied when jobs are duplicated, so it can be difficult to distinguish copies that either have no start date configured or that share a start date (that is, you did not elect to move the duplicate when performing the duplicate action).
When duplicating such jobs, which may be difficult to differentiate easily by eye, it is recommended that you view and edit each job by clicking View on the Duplication complete message that displays when the action has successfully completed.
Feedback
Was this page helpful?