One-off optimization (Map view)
Overview
One-off optimization can also be run from the map view using the Optimize modal.
Optimization from the map view is still a background process where the solver returns the results on completion, so the process and results are not immediate or instantaneous.
Limitations
One-off optimization supports up to 2000 jobs, 200 resources, and 1000 unique locations per region from the map view.
Larger queries can be run using scheduled optimization. See Scheduled optimization for more information.
Before you begin
To start, familiarize yourself with the optimization recipe and guidelines to create your first optimization recipe.
Create a one-off schedule from the map view
-
In the Skedulo web app, open the Schedule > Map view page.
-
Click Map Layers in the upper-right corner of the map to change the display settings for the map.
-
Select the jobs you want to include in your one-off optimized schedule from the list of work to the left of the swimlane.

-
Click the Optimize button in the upper-left of the swimlane (
 ).
).
This opens the Optimize settings modal.
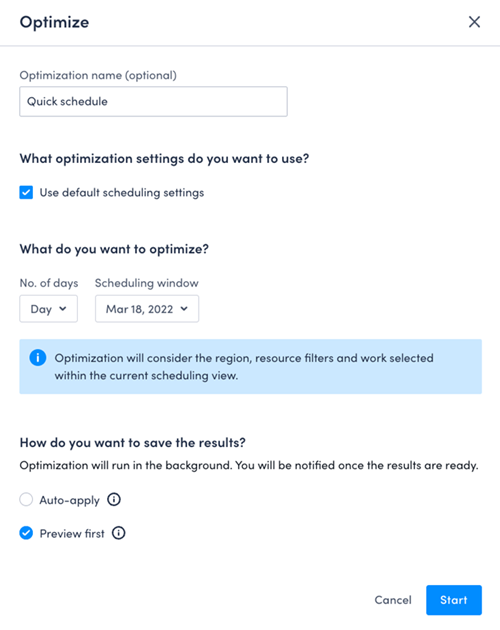
-
Configure the Optimize settings modal.
a. Provide a name for the one-off optimization.
This name can be any string and will be displayed in the Optimization history and Background tasks.
b. Select an optimization recipe that you want to use.
See this article to learn how to create your own optimization recipe.
c. Choose the scheduling window. Select the date range, whether 3 days, a week, or a month. Then select the start date for the first scheduling window.
The date(s) shown in the first scheduling window box is based on the start date of the scheduling window and the number of days selected for the date range.
d. Choose how you would like to receive the results.
Results can be either applied to your swimlane automatically when they are ready, or you can choose to preview them first.
-
Click Start to start the one-off optimization run.
The Background tasks notification panel opens to show the status of the optimization operation as it runs in the background.
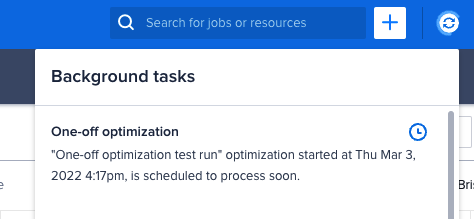
-
When the one-off optimization has been completed, click Ready to view results in the Background tasks panel to open the results page.
If you choose Preview first, select Apply to schedule the jobs according to the optimized scheduling results, or Reject to discard the results.
Rejecting the results of an optimization run prevents them from being applied to the schedule later.
Results that are neither rejected nor applied can be viewed from the Optimization History page and applied or rejected later.
How long does one-off optimization take?
The time the solver takes to find an optimized scheduling solution depends on the size of the scheduling problem.
In general, you should allow for one second per element in the optimization equation.
For example, to optimize 20 resources and 500 jobs, you can expect the solver to take approximately eight and a half minutes.
Optimization is an asynchronous process, so you can continue to use the Skedulo web app while optimization runs in the background.
Access the optimization results
Click Ready to view results on any of the optimization runs from the last seven days in the Background tasks.
Feedback
Was this page helpful?