Use availability templates
Note
Please note that availability templates have been replaced by availability patterns, which provide an enhanced user experience. If you are currently using availability templates, please speak to your Skedulo Customer Success Manager to enable availability patterns and co-ordinate a data migration from availability templates to patterns.
Availability templates can be manually created as patterns if migration is not the right option for your use case.
Overview
Availability templates allow schedulers to adjust a single resource’s availability, or apply the same availability times to multiple resources in one go.
To access an availability template, in the availability calendar select the Day view of the swimlane (from the time-span dropdown menu). Clicking on an availability template (the aqua blue blocks) will bring up the Availability Template modal.
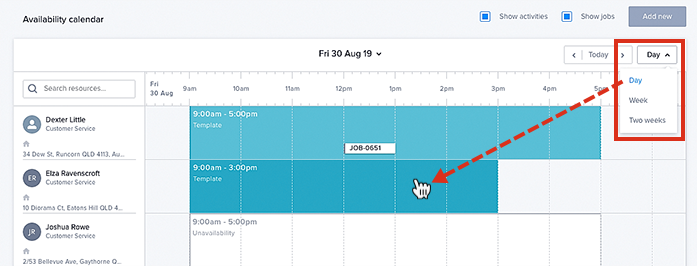
Create new availability templates
To create availability templates and add resources from scratch, click the Add new button at the top-right of the Availability console. Once clicked it opens up the Availability Template modal in create mode. The modal has navigation buttons to help you through the creation process.
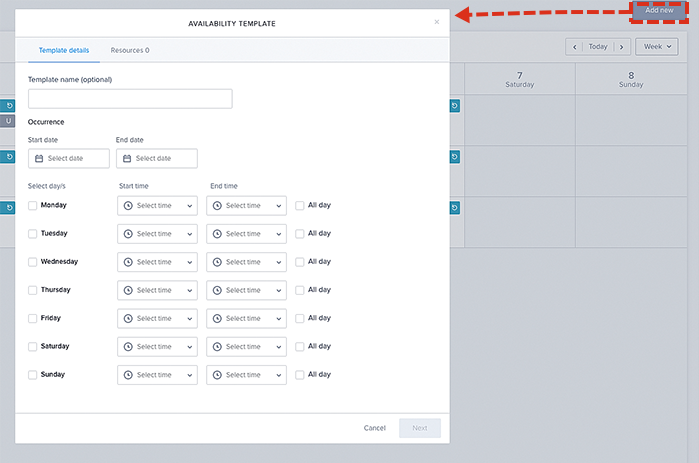
Within the modal, there are two tabs: Template details and Resources. The template name, dates, days, and times can be changed in the template details. Once the details are complete, click on the Next button to toggle over to the Resources tab.
Tip
There is a quick way to populate dates and times in this modal. First, check a day of the week and select a start and end time (or check All day). Next, check another day of the week—the start and end times are automatically populated with the previous values.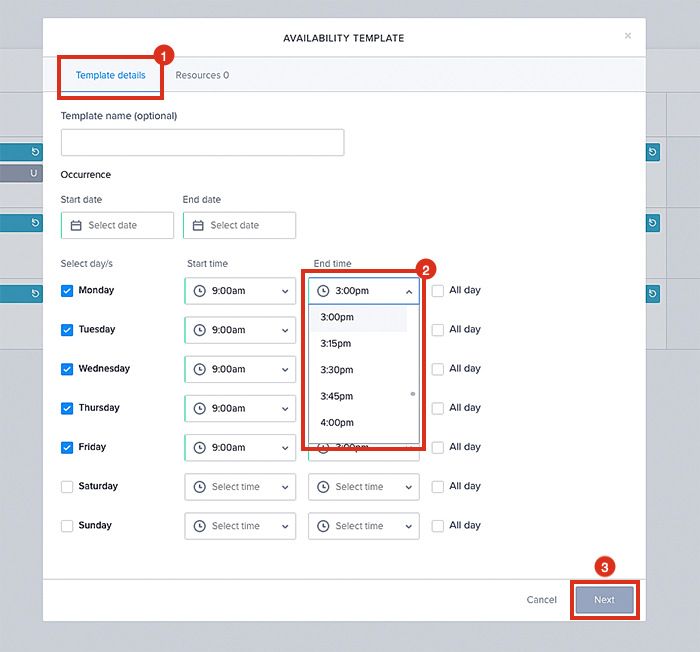
The resources tab allows the scheduler to see which resources are assigned to a template. Uncheck the box marked Only show selected to add multiple resources to the template. Remember to save any changes made. Use the same process to remove resources from a template.
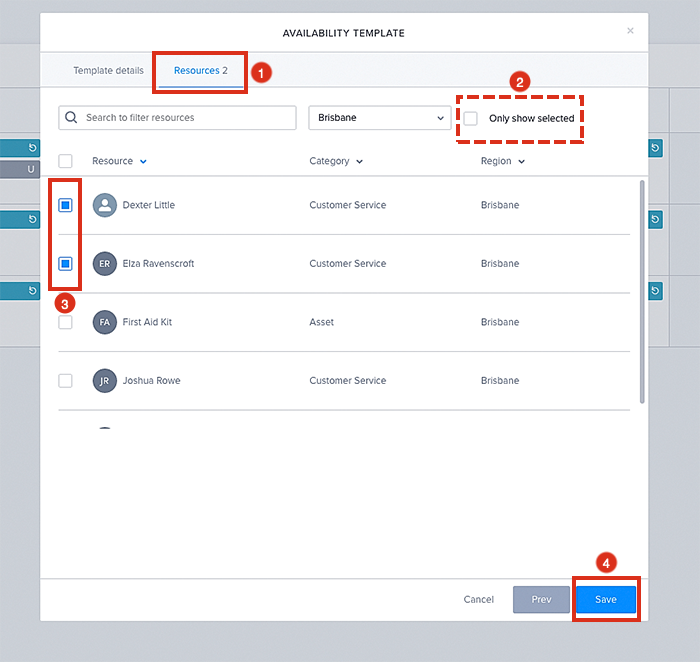
Feedback
Was this page helpful?