Multiple regions
Overview
Multiple regions gives schedulers the ability to allocate jobs from one region to resources in another.
The scheduler can check the availability of resources that are assigned to two or more regions, allowing them to allocate jobs across regional borders while also compensating for different time zones.
Secondary Regions
Assign a resource to additional regions
Schedulers can assign other regions to a resource in addition to their primary region on the resource Details tab in the Skedulo web app.
The Details tab of the resource’s profile includes a Secondary regions field under Location. Additional regions can be added by clicking on the Add new region text box.
Note
Regions initially defined during onboarding, are stored in the organization’s CRM and can be viewed and changed via the Skedulo data tables.Regional resources in the scheduling console
When is assigned to multiple regions they will appear in the filtered results for each of those regions.
In the following example, the resource, Dexter, has a primary region, Brisbane, and is also assigned a second region, Sydney. Dexter is now available to receive jobs in both regions.
A filter is applied to the scheduling console to show the Sydney region and its resources.
- As Dexter is assigned to two regions: Brisbane and Sydney. He appears available in the filtered swimlanes for Sydney.
- Dexter’s availability is shown as if he were based in his primary region, Brisbane. Because Sydney is in a different time zone, his availability is automatically adjusted.
- Dexter’s first allocated job is calculated from his home address in his primary region. Travel time is calculated accordingly.
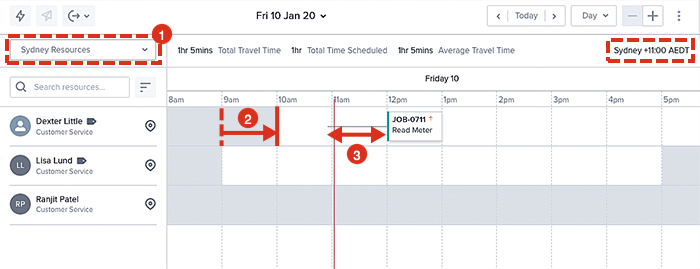
The Schedule tab on the job details page shows a job allocated to a resource who is assigned to a secondary region.
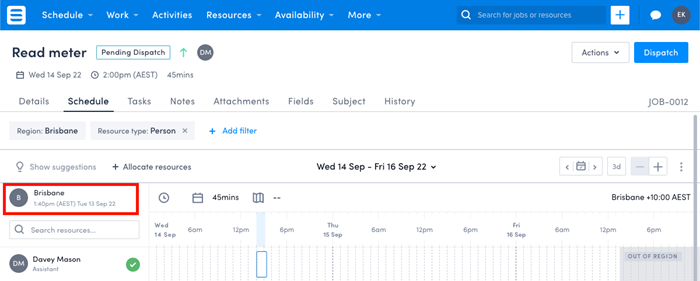
Note
Resources will only appear in the shift and availability calendars when filtering their primary regions. A resource will not appear in any secondary regions in these availability calendars.Temporary Regions
Temporary regions are useful when a resource needs to travel out of their default region for a set period. Schedulers can view their change in the region from the swimlane and allocate jobs accordingly.
Regions must already be defined in the team before they can be added to a resource’s profile as a temporary region.
Note
Temporary regions must be enabled for your team by your Skedulo Customer Success Manager.Add a temporary region to a resource
When enabled, schedulers can add temporary regions to a resource’s profile on their details page under the Temporary regions tab.
- Open the resource’s profile and navigate to the Temporary regions tab.
- Click the Add button in the top right corner of the table, or click Add one if there are no upcoming temporary regions.
- In the Select region(s) field, click Add new region and pick one from the dropdown list. You can add multiple regions within the same time zone.
- (Optional) In the Temporary address field, enter the address where the resource will stay while in the region. Travel time and optimization calculations will use this address for as the resource’s home address while in the temporary region.
- Set the arrival and departure times in the temporary region time zone.
- Click Create to save the configuration.
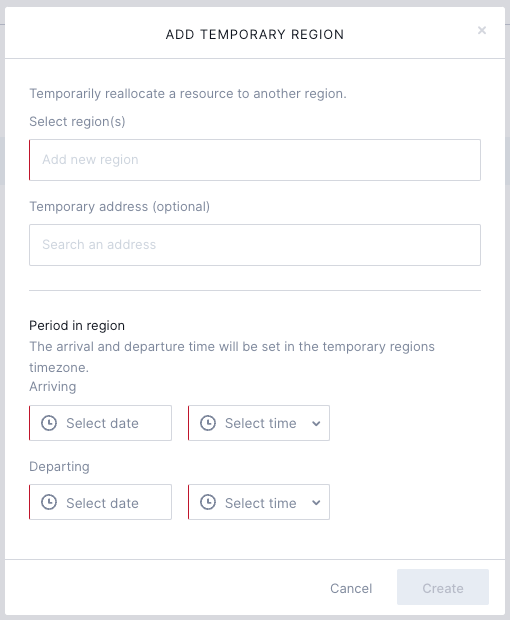
After a temporary region has been added, navigate to the scheduling swimlanes and ensure the region filter is set correctly to display the region that the resource will be temporarily visiting.
The block labeled Out of region reflects the periods the resource is outside of their home region. This is adjusted to the temporary region’s time zone.
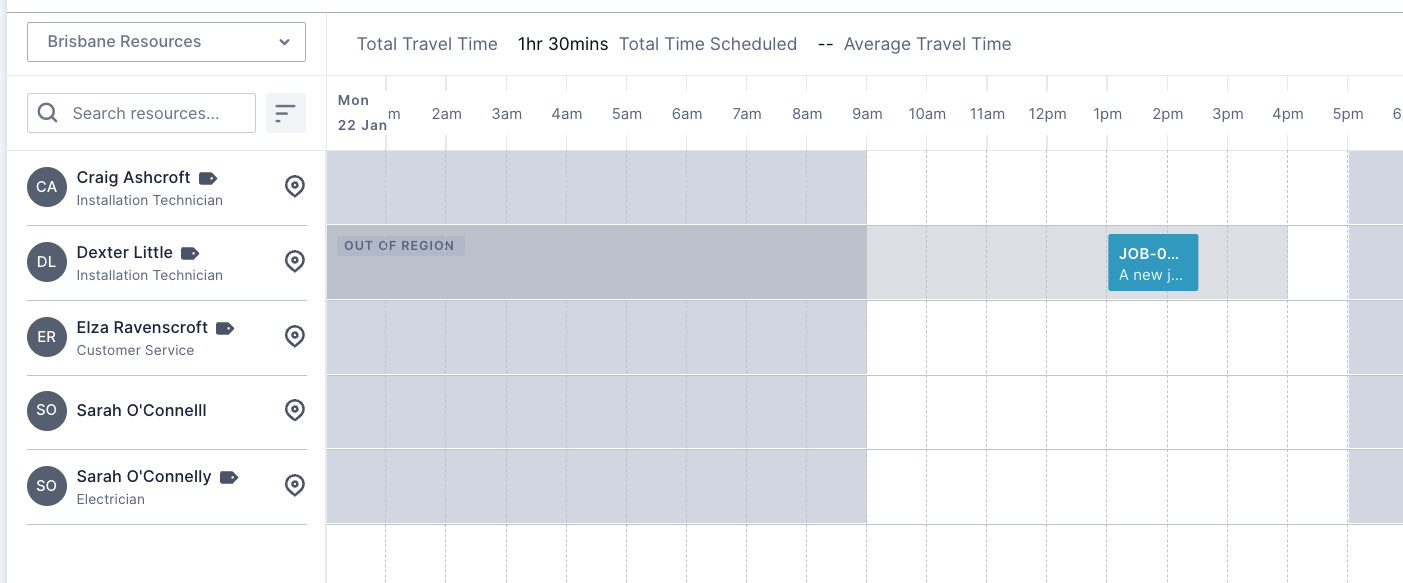
View resource in a temporary region
In the following example, adjusting the filters to look at the resource’s home region of Sydney, the Out of region period where they are unavailable is 11:00AM to 4:00PM due to Sydney’s time zone being one hour different.
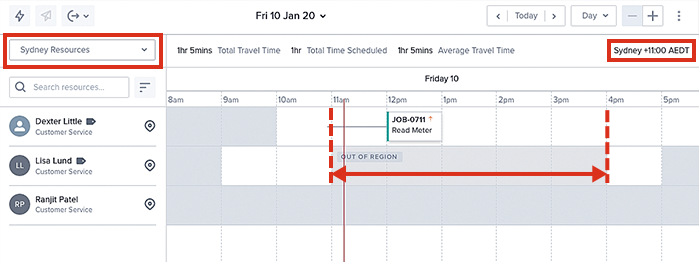
View a resource in a temporary region in the Pulse swimlane
Temporary regions display in the resource swimlane as differently-shaded areas when using the Pulse Scheduling Experience.
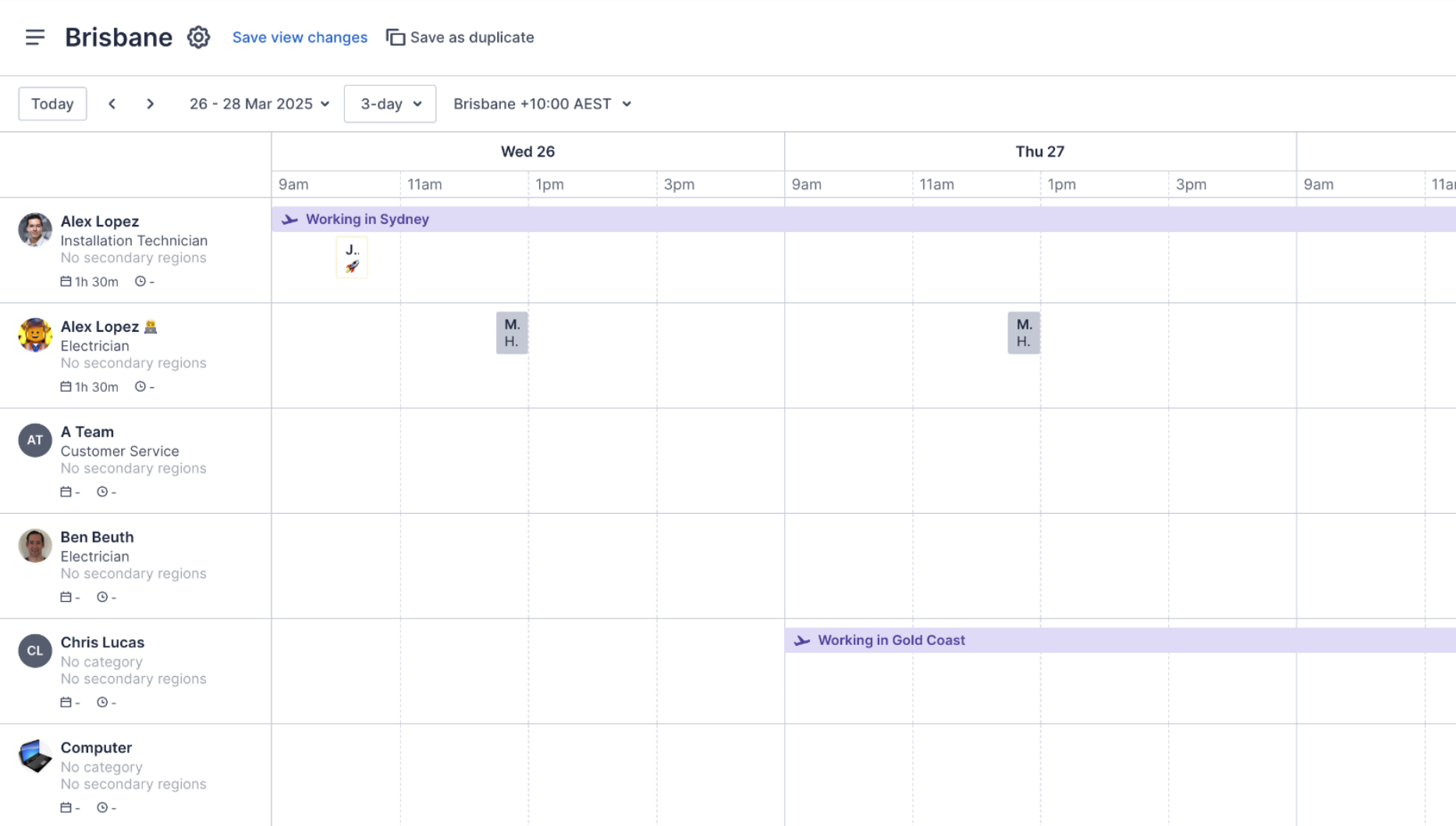
More information about the period that the resource is assigned to region is shown when hovering over the item in the swimlane. This includes the time range for assignment and the time zone in that region.
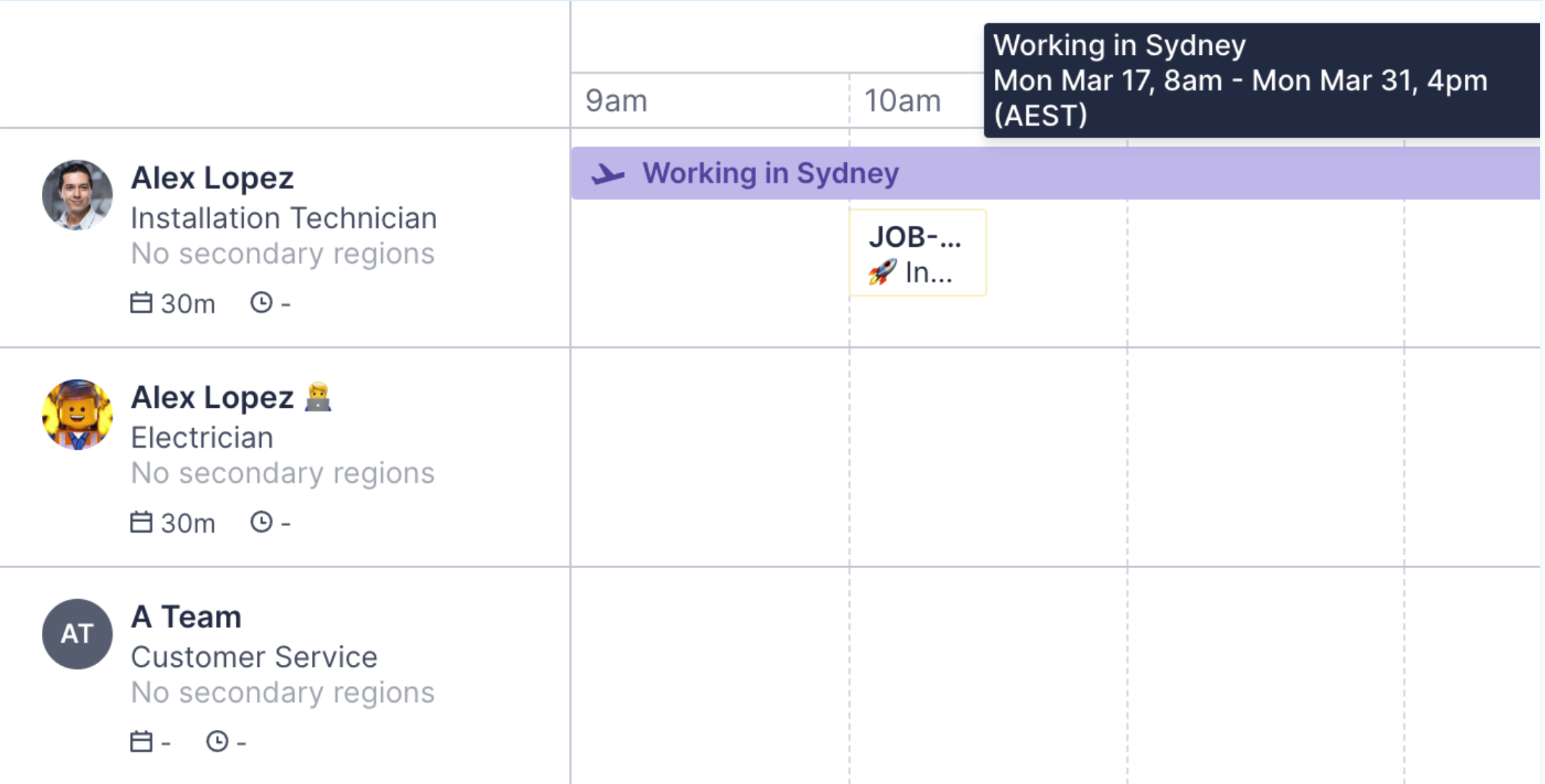
Feedback
Was this page helpful?