Create new resources
Overview
A resource is defined as a person in your team. This includes staff, contractors, or 3rd parties.
Each resource can be linked to a Skedulo user account, and you can create or set up a user account for each of your resources.
- To view a full list of resources, go to Resources > People in the top navigation bar of the web app.
There are two ways to create a resource:
- Create a resource by adding a user with the Resource role.
- Create a resource in the Resources console and optionally link it to a user record.
Create a resource by adding a user with the Resource role
You can either invite a new user with the Resource role to your team or assign the Resource role to an existing user in order to create a new resource.
Prerequisites
You must be the Administrator or user with the following permission:
- Authorization > Modify all users’ details
Add a new user with the Resource role
Every user with a Resource role is automatically a resource on the People resource list page. These users can log into the Skedulo mobile app to manage their work and availability.
Steps
To add a new user with the Resource role, do the following steps:
-
Click on your user profile in the upper-right corner, then go to Settings > Users & roles > Users.
-
In the top-right corner of the Users page, click Create user.
-
The Create person modal displays. Fill out the user’s information.
a. Provide the required details, including first name, last name, email, and other optional fields.
b. From the Roles dropdown menu, select Resource.
You can select multiple roles for the user.
c. The Resource details section appears. Select a region (mandatory) and provide other optional information (if any).
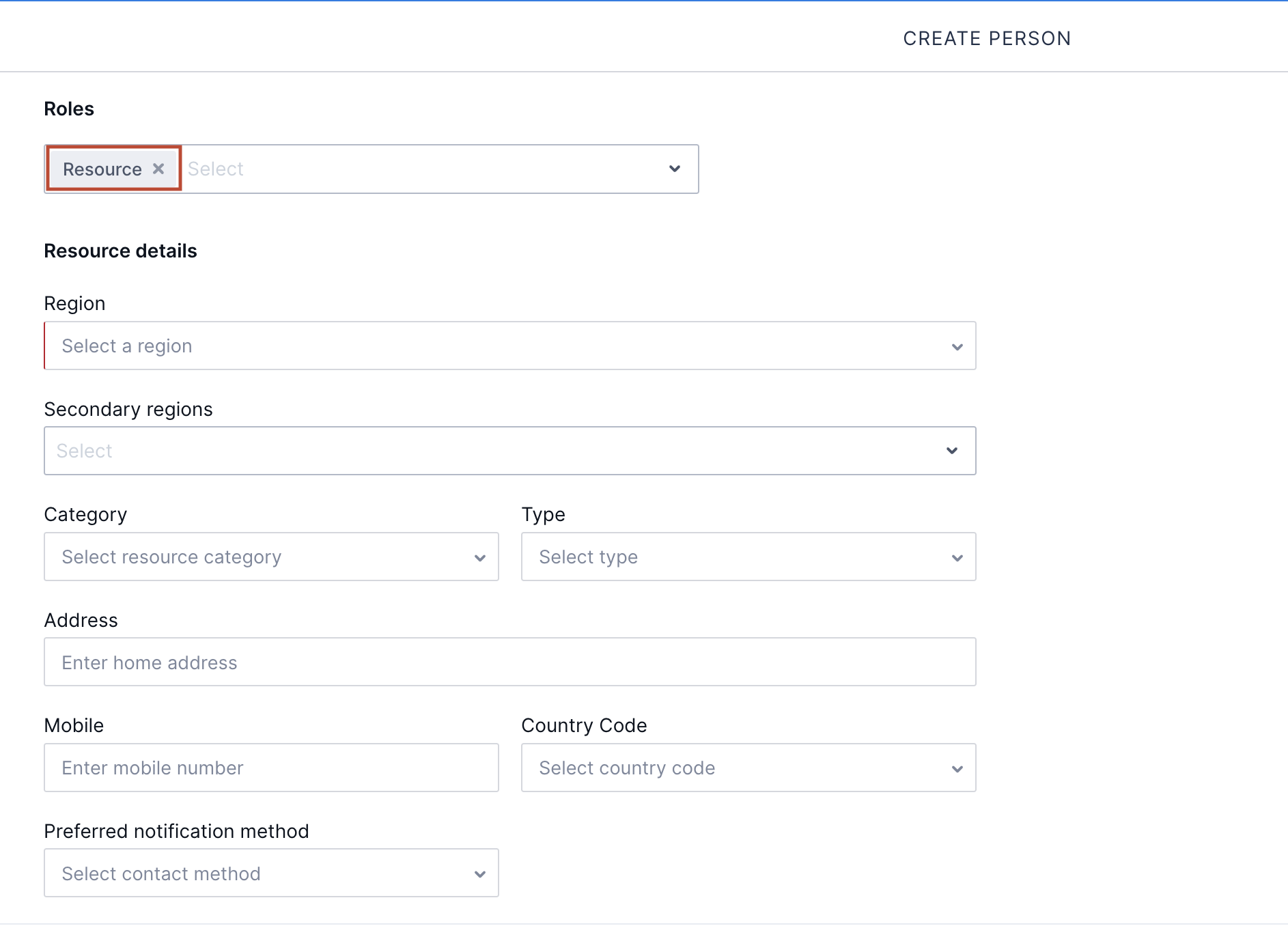
For more details steps on how to fill out the information, refer to Add a new user.
-
Click Save once you are done.
After successfully adding a new user with the Resource role, a corresponding resource is automatically created and displayed on the People resource list.
Assign the Resource role to an existing user
You can set an existing user as a new Resource by assigning them the Resource role.
Steps
To assign the Resource role to an existing user, do the following steps:
-
Go to Settings > Users & roles > Users.
-
On the Users page, click on a user’s name to edit that user profile. You can also click the more options icon next to that user, then click Edit.
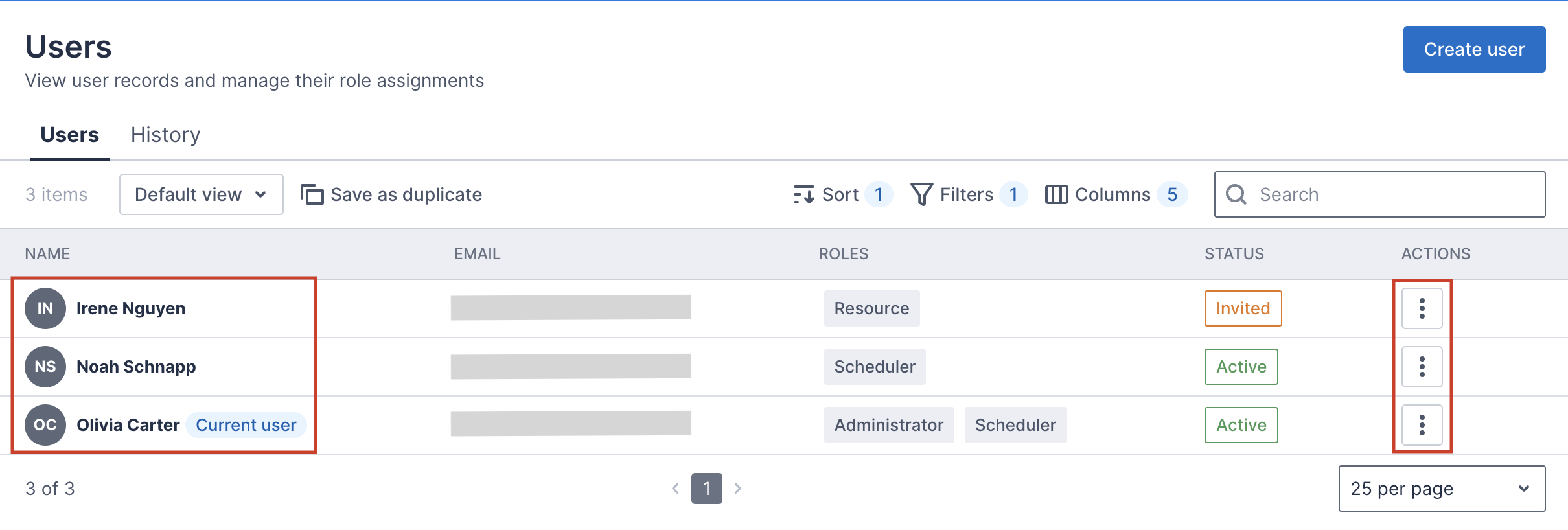
-
From the Roles dropdown menu, select Resource.
-
Fill out all needed information in the Resource details section.
-
Click Save.
Your existing user has been successfully set up as a new resource.
Create a resource in the Resources console
You can create a new resource in the Resource console and then optionally link it to a user account.
Prerequisites
You must be the Administrator, Scheduler, or user with the following permission:
- Resource > Modify resources
Steps
To create a resource in the Resources console, do the following steps:
-
Go to Resources > People in the top navigation bar.
-
On the People page, click Create new in the top-right corner.
-
The Create person modal appears. Provide the required details, including first name, last name, region, and other optional information.
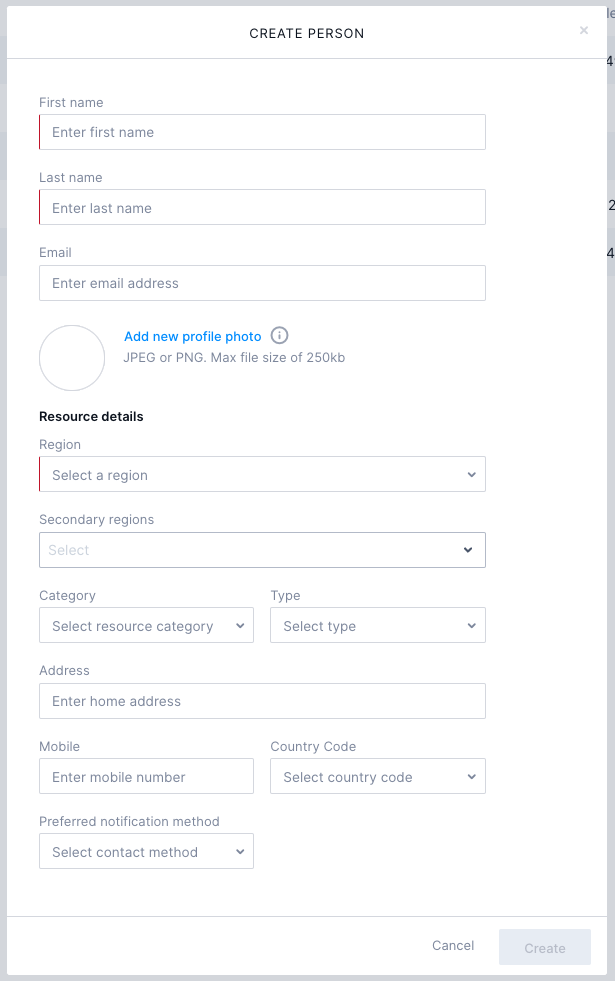
-
Click Create once you are done.
Once you have created a resource in the Resource console, it is not yet linked to any user account. You have the option to allocate and dispatch work to them via SMS notifications. Your resource can then receive work via text messages on their mobile device.
Otherwise, you can link your resource record to a user account so they can manage their work and availability in the Skedulo mobile app.
Link a resource record to a user
After creating a new resource in the Resource console, if your resource needs to log into the Skedulo mobile app to manage their work and availability, link their resource record to their user account.
Prerequisites
- You must be the Administrator or user with the following permission:
- Authorization > Link a user to a resource
- You have already added your users to your team, and they are not linked to any resource record.
Steps
To link a resource record to a user, do the following steps:
-
Click a resource to open its details page where you can view and edit data related to that resource.
-
On your resource details page, switch to the Details tab.
-
Navigate to the Linked User section, and then select a user.
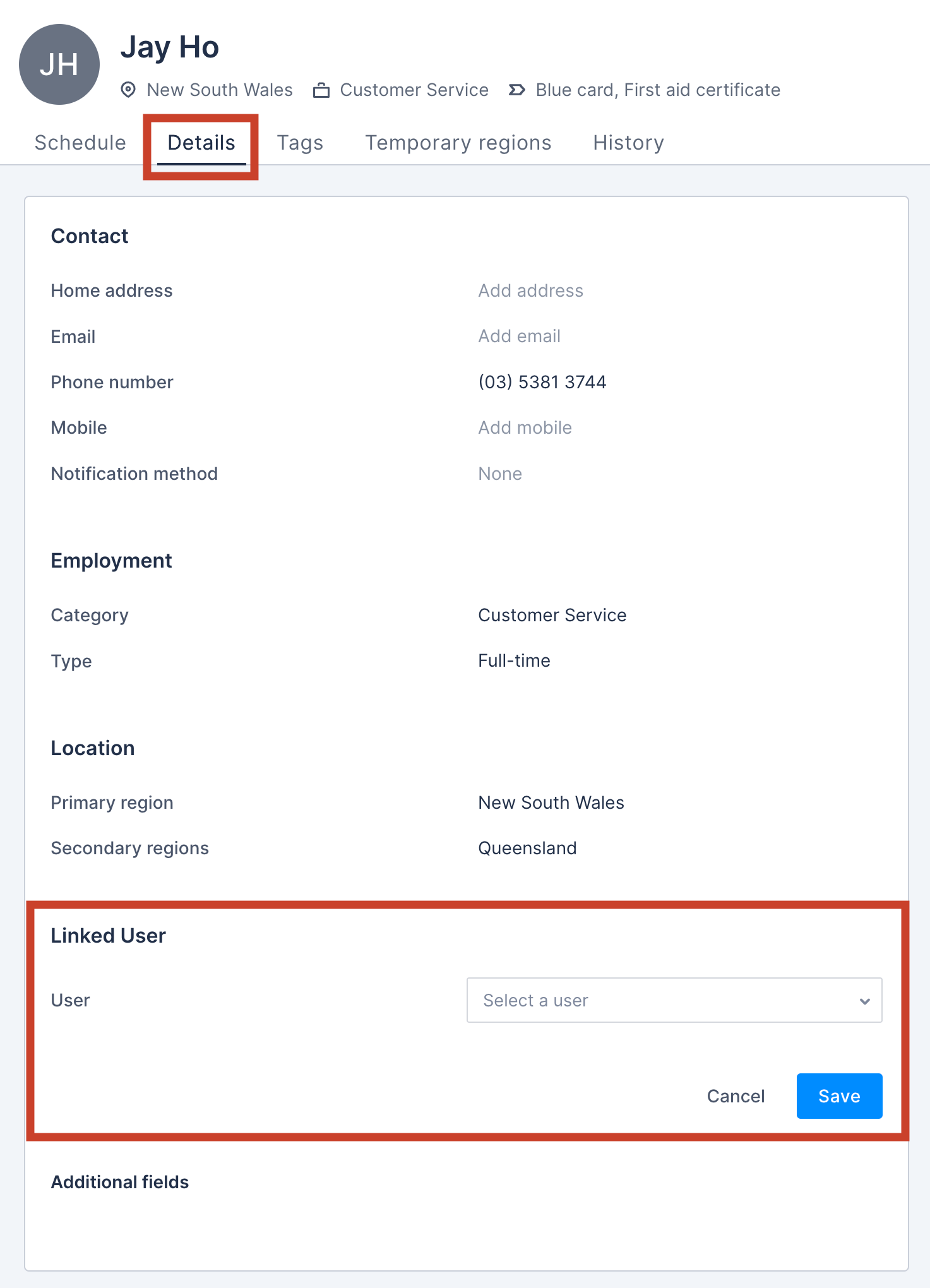
-
Click Save to confirm your action.
Feedback
Was this page helpful?