Create and manage activities
Overview
An activity can be used to book unscheduled actions (such as childcare visits or dental appointments). Activities block out (or reserve) periods of a resource’s availability. Creating an activity prevents a scheduler from allocating any jobs to that resource for the duration of that activity or block of time.
Note
The optimizer treats activities as unavailable time blocks. Unless an address is specified within the activity, the optimizer assumes that the resource’s home address is the activity address.The activities table
Select Activities from the navigation menu to open the Activities console and view all upcoming or past activities. The views can be toggled via a filter at the upper right-hand side of the page.
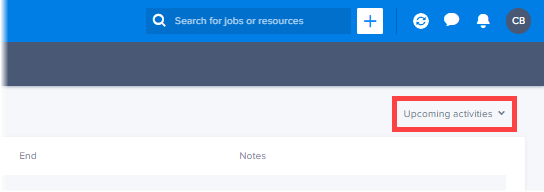
Create an activity
An activity can be created via the web app or the mobile app. To create an activity from the web app:
- Click the Create button
 in the top right-hand corner of the Activities console.
in the top right-hand corner of the Activities console. - Select + Activity to open the Create activity page.
Alternatively, if the console is empty, you can click Create an activity.
The following fields must be completed before the activity can be saved:
- Activity type.
- Resource (name).
- Start date.
- Start time.
- End date.
- End time.
There are the following optional fields:
- Location (choose an existing location–will pre-fill the address if selected).
- Address (the location where the activity should occur).
- Notes (to provide a short description of the activity being performed).
Tip
The activities page supports deep linking using query parameters. For example, the following URL inserts the text “test” into the notes field of a new activity:
https://teamname.my.skedulo.com/activities/create?form.Notes=test
Default activity types
Activities require a type. By default the following types are available:
- Meal break.
- Administration.
- Travel.
- Miscellaneous.
Administrators can add additional activity types to the CRM (e.g., Salesforce, ServiceNow).
Add additional activity types
Add additional activity types in Skedulo
To add additional activity types in Skedulo:
- From the global navigation menu, select Manage > Activity types tables.
- Click Create new to open the Create Activity Type modal.
- Enter a name for the activity and click Create.
Related links
Add additional activity types in Salesforce
To add additional activity types in Salesforce:
- Navigate to the Salesforce setup page.
- Click on the Object Manager tab.
- Search for Activity and select the Skedulo activity object.
- Go to Fields & Relationships and select the Type field.
- In the Values section you can add and change the Activity values as required.
View updated activity types
Refresh the web application to see all changes made in the CRM.
It is possible to view all the activities associated with a resource, via the scheduling swimlanes.
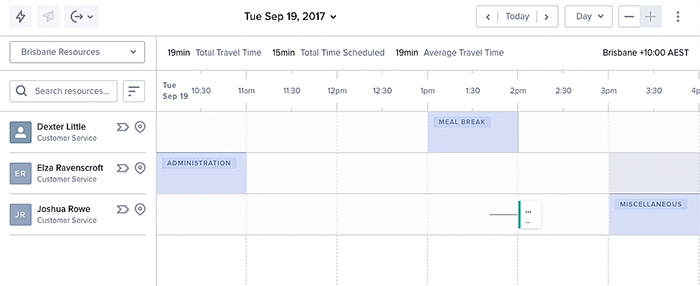
Edit an activity
You can edit an activity in the Activities console or the Scheduling console.
To edit activity in the Activities console:
- Identify the activity you want to edit.
- Click the activity’s Options menu (three vertical dots).
- Click Edit to open the selected activity’s details page.
- When you’ve made your edits, click Save.
To edit an activity in the scheduling swimlanes, right-click on the activity and select Edit from the menu options.
Filter activities
The Activities console filter bar allows the scheduler to filter displayed records by:
- Activity Type.
- Allocated Resources.
- Location.
Delete an activity
To delete an activity from the web app, select it using the check box by its name and then click the exposed Delete button at the top of the activities table.
Important
Deleted activities cannot be recovered.Related links
Feedback
Was this page helpful?