Bulk import users
Overview
This section describes the steps required to perform a bulk update of users to Skedulo by using the data loader to import a CSV file. This expands on the information in the previous section, Import and update data.
Users can be created with or without assigned roles. When creating users without assigned roles, the process is similar to creating users in the web app UI.
However, when creating users with assigned roles using the data loader, different fields may be required in the CSV file to ensure that roles are applied appropriately.
Creating users with a Resource role requires that users have a Region included. Therefore, when creating users from a CSV file, it’s important to consider the fields that may be dependent on those roles.
Create a CSV file to bulk-create or import users
You can download a CSV file template under the Roles object selection on the Import Data page when importing users, or you can create one from scratch.
CSV files should be created using a spreadsheet tool such as Microsoft Excel, Google Sheets, etc.
At a minimum, users must have a First Name, Last Name, and Email included in the CSV file.
The following example CSV shows these minimum requirements to create users:
FirstName, LastName, Email
Saul, Goodmate, ghilton+sgoodmate@skedulo.com
Import users with the data loader
-
In the Skedulo web app, open Settings > Data management > Data import/export.
-
Click Create task, then select Import from the drop-down menu.
-
Select
Insertfrom the Operation Type drop-down list. -
Select
Usersfrom the Object drop-down list. Begin typing the wordUsersto filter the list of objects. -
(Optional) Under Roles, select the roles from the drop-down list that you want to apply to the users. You can select multiple roles from the list.
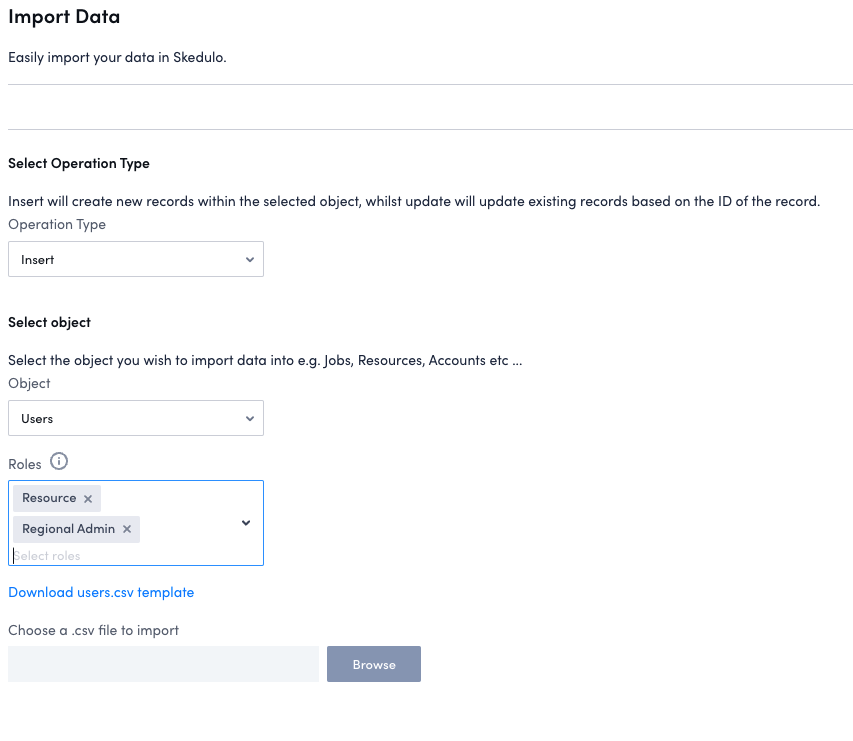
-
Download the
users.csvtemplate and complete the required fields, or click Browse to upload the CSV file with your user data from its saved location. -
Click Continue.
-
Map the fields from the CSV file to the Skedulo fields. Click Continue when all CSV columns are mapped to their correct field.
-
Review the import task, then click Create Task to begin creating users.
The summary page will update with the task status showing the number of records processed successfully and any that have failed.
Import users with roles
Users can have multiple roles as long as those roles already exist in the team. To import users for a custom role, the role must first be created with the required permissions before you upload your CSV file. The role name or ID can be used. See Create custom roles for functional permissions for more information.
To assign users to roles when bulk importing/creating users, you must have the Roles column mapped to the Roles field.
Important
TheRole and Resource.PrimaryRegionId are required in the CSV file to create users with the Resource role.
Create and update users with Resource and custom roles
When creating users that have both the Resource role and custom roles, all records in the CSV file uploaded to the data loader must have Resource as one of the Roles, otherwise it will fail to create the users.
Users that are assigned multiple roles must have a comma(,) separating each of their assigned roles in the Roles column.
Required columns:
FirstNameLastNameEmailRolesResource.PrimaryRegionId
Other supported fields:
SecondaryRegionsResource.CategoryResource.EmploymentTypeResource.HomeAddressResource.MobilePhoneResource.CountryCodeResource.NotificationTypeUID. The UID (User ID) is required when using a CSV file to update user records. See Update data for more information.
The following is an example of a CSV file that creates five users with the Resource role and other standard and custom roles. Note that the name or ID of custom roles can be used.
Name,FirstName,LastName,Email,Roles,Resource.PrimaryRegionId
Saul Goodmate1,Saul,Goodmate1,ghilton+sgoodmate1@skedulo.com,Resource,00035c4b-f31a-45b8-88a8-73a1a863a293
Saul Goodmate2,Saul,Goodmate2,ghilton+sgoodmate2@skedulo.com,"Resource, Scheduler",00035c4b-f31a-45b8-88a8-73a1a863a293
Saul Goodmate3,Saul,Goodmate3,ghilton+sgoodmate3@skedulo.com,"Resource, Regional Admin",00035c4b-f31a-45b8-88a8-73a1a863a293
Saul Goodmate4,Saul,Goodmate4,ghilton+sgoodmate4@skedulo.com,Resource,00035c4b-f31a-45b8-88a8-73a1a863a293
Saul Goodmate5,Saul,Goodmate5,ghilton+sgoodmate5@skedulo.com,"Resource, Administrator",00035c4b-f31a-45b8-88a8-73a1a863a293
Create and update users with roles other than Resource
When creating a CSV file to create users that are not Resources, the following fields are supported:
NameFirstNameLastNameEmailRolesIs SSO User?(optional)
The following is an example of a CSV file that creates five users with roles other than Resource:
Name,FirstName,LastName,Email,Roles,Is SSO User?
May Day1,May,Day1,ghilton+mday1@skedulo.com,"Administrator, Scheduler", FALSE
May Day2,May,Day2,ghilton+mday2@skedulo.com,Administrator, TRUE
May Day3,May,Day3,ghilton+mday3@skedulo.com,"Scheduler,Regional Admin", TRUE
May Day4,May,Day4,ghilton+mday4@skedulo.com,"Administrator, Scheduler", TRUE
May Day5,May,Day5,ghilton+mday5@skedulo.com,Scheduler, FALSE
Is SSO User? field
The Is SSO User? column can be added optionally to CSV files when creating users. This field must be mapped to the related field:
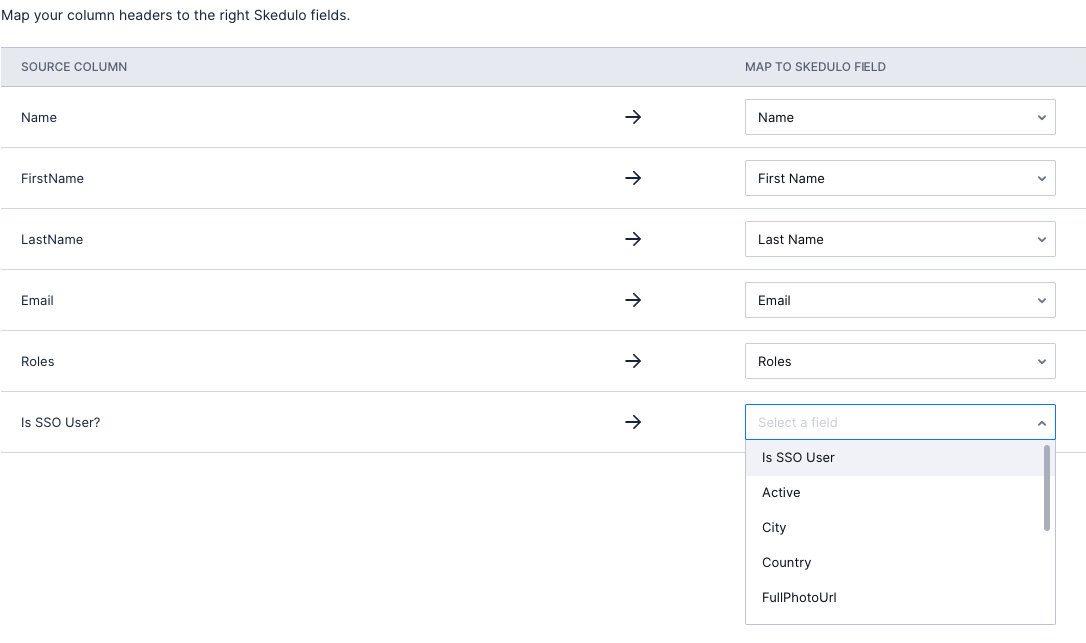
If the Is SSO User? column is not provided in the CSV file, the default setting is FALSE for all users.
Non-SSO users will be set to Pending by default, and they will receive an email inviting them to change their passwords and activate their Skedulo account.
When Is SSO User? is TRUE, the newly created SSO users will not receive welcome emails.
Limitations
- Bulk updating SSO users is not supported at this stage.
- Bulk updating fields for users who are not Resources is not supported at this phase.
- Bulk deleting users is not supported. Users can only be deactivated. Additionally, email addresses cannot be reused in production environments, therefore a user cannot be re-created using an email address that has already been added to Skedulo.
- Importing avatars is not currently supported. This means that any images or links added to an
Avatarcolumn in a CSV file will not be processed when creating or updating users.
Feedback
Was this page helpful?