Export data from related objects
Using the enhanced data export functionality to customize the data you extract from Skedulo.
Overview
The enhanced data export page offers the functionality available in the previous data export workflow, but also includes:
-
The ability to export data from objects related to the object being exported.
-
Improved user experience and performance.
-
Limits on the amount of data that can be exported in a single task. This helps with performance and interoperability with tools where the data may be viewed. Limits can be changed by contacting your Skedulo Customer Success Manager, but by default, each export task is limited to:
- Number of records to export: 200,000
- Number of fields: 200
- Number of filters: 10
- Number of sort orders: 5
Important
Export templates created using the previous data export page will not work with this new functionality. Templates must be recreated.Export data without using a template
To export data from an object and its related objects using the new export page, do the following:
- In Settings, navigate to Data management > Data import/export.
- Click Create Task > Export.
- Under What object would you like to export data from?, click the drop-down menu and then click the object from which to export data.
- Under What field(s) would you like to export data from?, click + Add fields.
- Select the fields from which you want to export data. Note that the list of fields is grouped by object, with the object you selected listed first, followed by related objects. You can scroll down to expand related objects and select fields from them to include in your exported file.
Note
You can search for fields for the object currently expanded by entering a search term in the search box at the top of the Add fields to export dialog.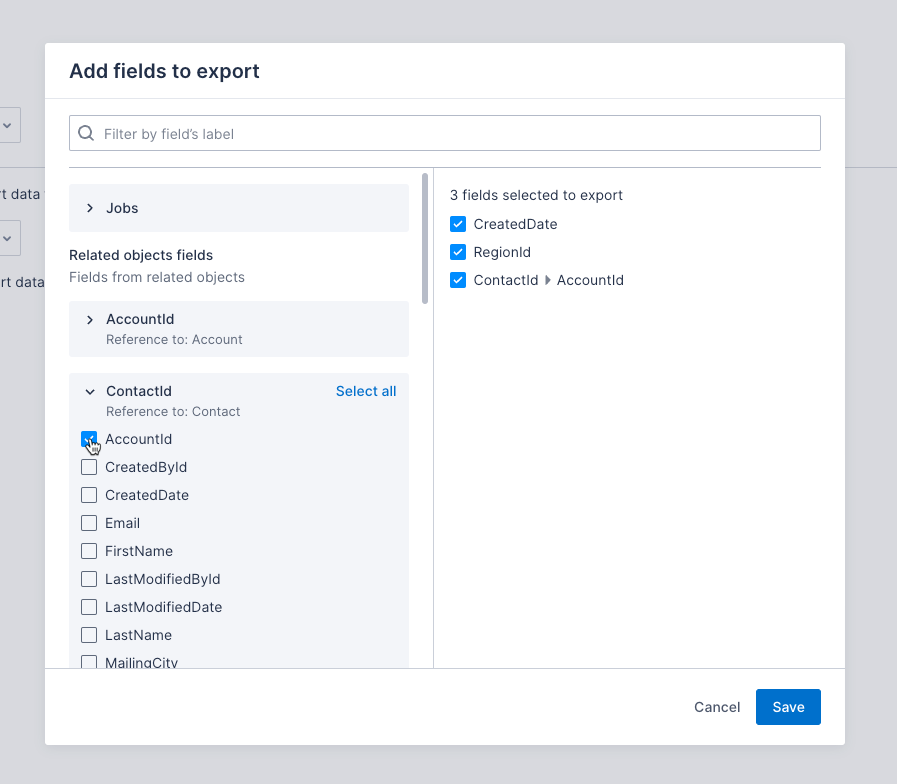
- Click Save.
- Optionally select fields by which to filter and order your data. By default, you can configure up to ten filters and five sort orders for each export task. You cannot use the same field to configure multiple sort orders in one task.
- Click Create task.
Note
By default, you can export up to 200,000 records for each export task. If you attempt to export more than this number, an error message displays. If this happens, add filters to reduce the data being exported and click Create task again.
Feedback
Was this page helpful?