Configure Skedulo Plus mobile extension metadata
The Mobile extensions settings page allows admins to view and manage mobile extensions in their team. Admin users can do the following actions from the settings screen:
- View a list of mobile extensions available in the team.
- View and edit metadata associated with an extension.
- Install or uninstall an extension.
Prerequisites
To customize mobile extension metadata, users must have the Administrator role or a role with Extensions permissions.
View a list of mobile extensions
To view a list of extensions available in your team, do the following steps:
- In the web app settings, navigate to Mobile app configurations > Mobile extensions.
- View the list of mobile extensions, including the name, ID, extension type, and status of the extension.
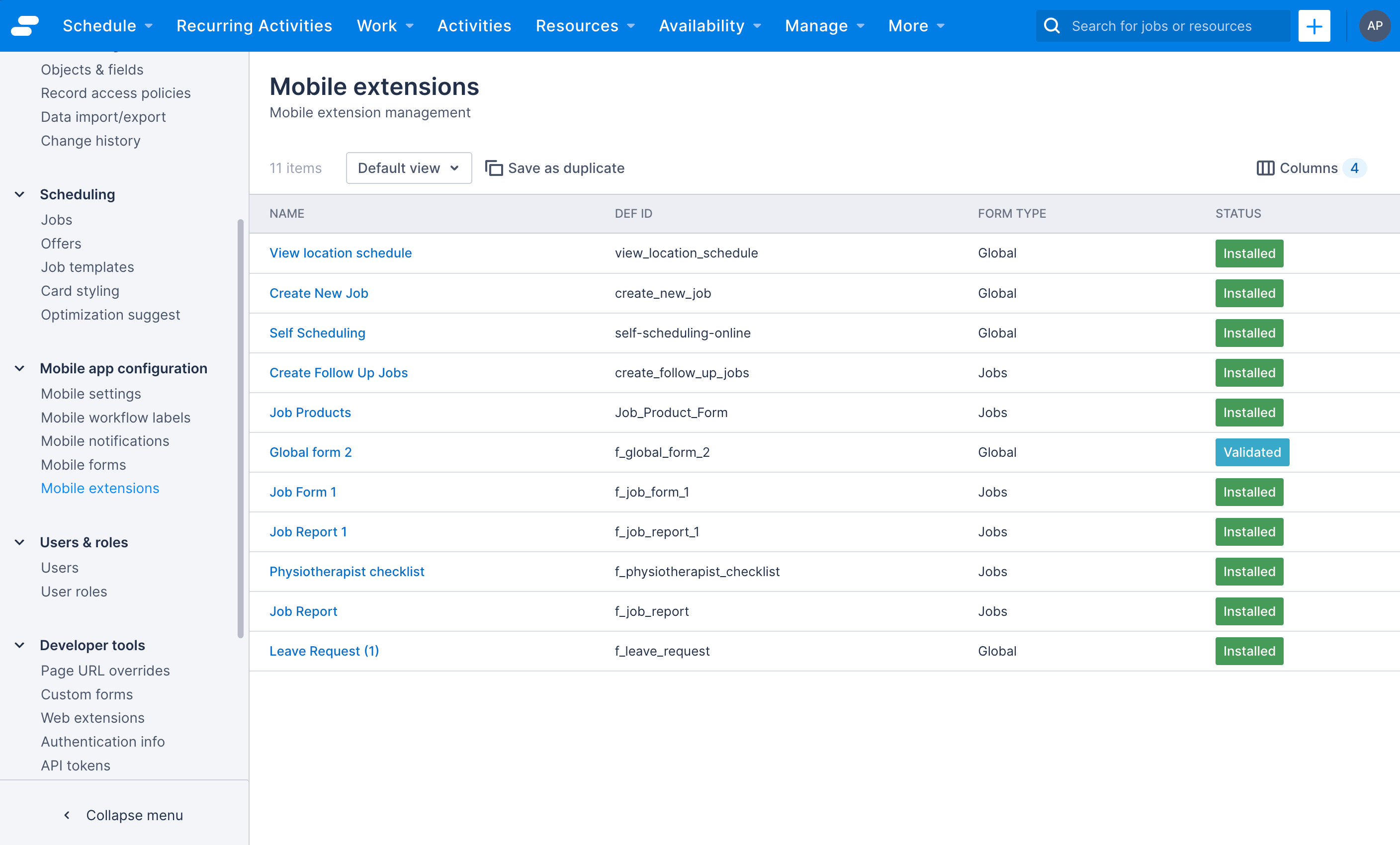
Mobile extension statuses
| Status | Description |
|---|---|
| Draft | Extension has been edited and must be built before it can be installed. |
| Validated | Extension is available to be installed, but not yet available to mobile users. Extensions must have this status to be edited. |
| Installed | Extension is installed and available to mobile users. |
The default status that an extension has when added to a team can be controlled by the extension developer. Skedulo Plus product extensions have a status of Validated when first added, so that it can be customized before being made available to mobile users.
See the developer guide for details on how the default status when first being added to a team is configured.
Customize a mobile extension’s metadata
Skedulo mobile extensions can be installed in a team and used in production without any further customization. If however, changes to the default behavior are required, then such changes can be made through the web app settings.
The metadata that can be altered in the web app are:
- Form title
- Description
- ‘Show if’ expression
- ‘Mandatory if’ expression
- Mobile display order
Note that the form ID and type cannot be changed.
Prerequisites
The extension must have a status of Validated or Draft to be edited. If the extension is currently installed, please uninstall it before making changes.
To edit a mobile extension’s metadata, do the following steps:
- From Settings > Mobile app configurations > Mobile extensions, click the name of the extension you want to customize. The extension details page displays.
- Click the metadata field you want to edit and make changes as required.
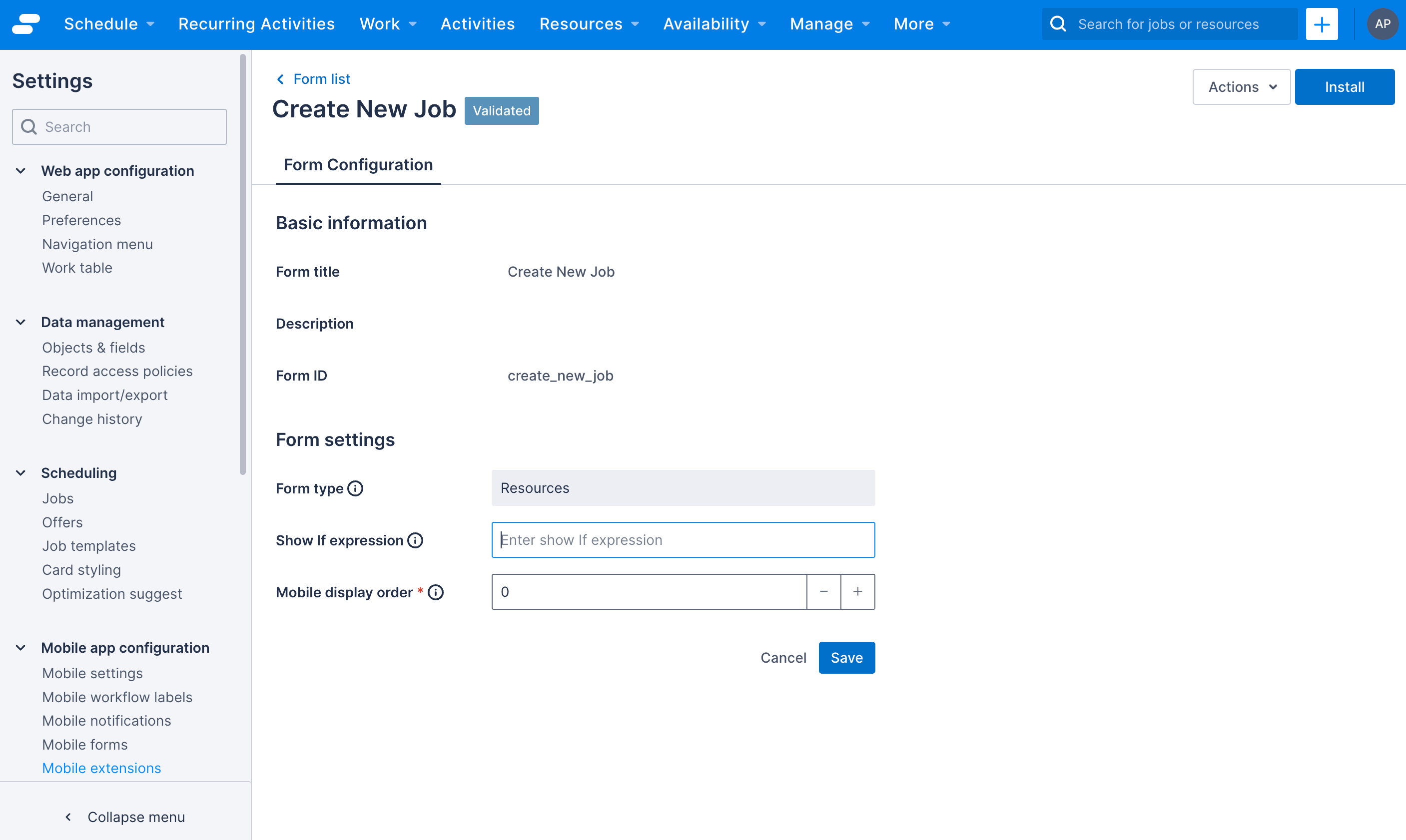
- Click Save.
After making changes, you must build and then install the extension to make it available to mobile users.
Install a mobile extension
When a Skedulo product extension is added to a team, it has the status: Validated. Admins can install the extension as it is, or make changes to the metadata and then rebuild and install it.
Install a mobile extension with default metadata
To install a mobile extension that has a status of Validated, do the following steps:
- Navigate to the details page of the extension.
- Click Install and then click Confirm & Install. The extension is now available to mobile users.
Install a mobile extension after editing the metadata
To install a mobile extension after making changes to the metadata, do the following steps:
- On the extension’s details page, click Build, and then click Confirm & Build. The status changes to Validated.
- Click Install, and then click Confirm & Install. The extension is now available to mobile users.
Uninstall a mobile extension
If you want to remove a mobile extension from the extensions that are available to mobile users on the mobile app, or if you want to make changes to the extension metadata, you need to uninstall it.
To uninstall a mobile extension, do the following steps:
- On the extension’s details page, click Uninstall and then click Confirm & Uninstall.
Feedback
Was this page helpful?