Customize offer workflow
Overview
The workflow section of admin settings allows admins to customize their scheduling workflow for offers.
Tip
Access to the admin settings is provided via the user profile button (at the top-right of the console).Offers
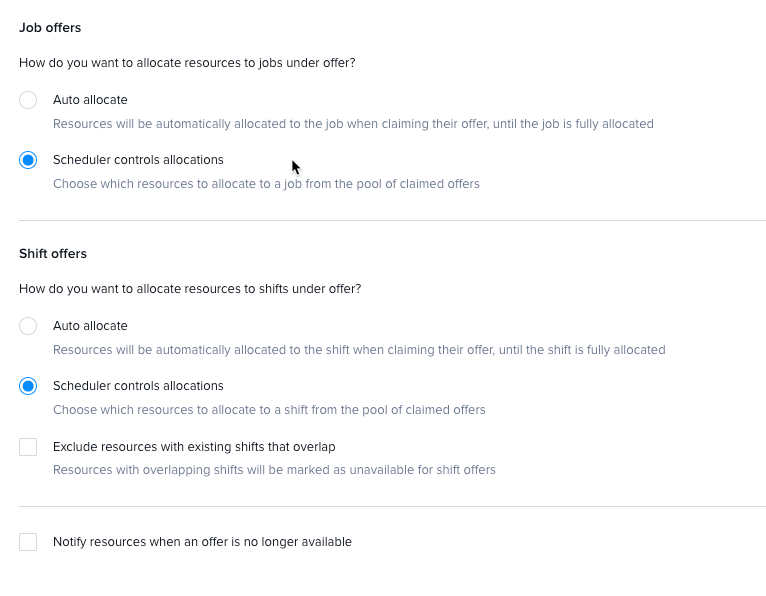
After saving your selection (“Auto allocate” or “Scheduler controls allocations”), a confirmation modal provides the following information:
“This will affect all existing jobs or shifts under offer. Any existing offer responses may need to be reviewed. Are you sure you want to continue?”
To proceed with the changes, click the “Yes, update setting” button. Click “Cancel” to return to your previous saved state.
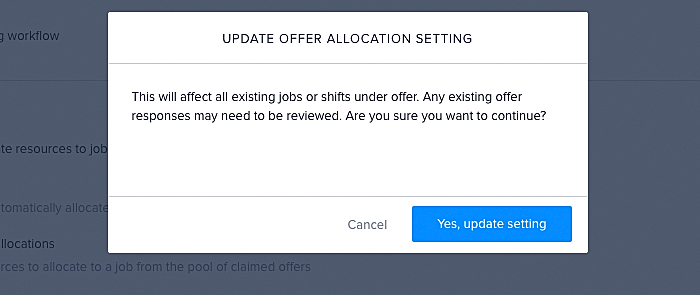
The confirmation modal for changing the offer allocation method.
Job offers
How do you want to allocate resources to jobs under offer?
Auto-allocate (Job)
Resources will be automatically allocated to the job when claiming their offer until the job is fully allocated.
The default value is OFF
Also, see the mobile app documentation on job offers
Scheduler controls allocations (Job)
Choose which resources to allocate to a job from the pool of claimed offers.
The default value is ON.
Shift offers
How do you want to allocate resources to shifts under offer?
Auto-allocate (Shift)
Resources will be automatically allocated to the shift when claiming their offer until the shift is fully allocated.
The default value is OFF
Also, see the mobile app documentation on shift offers
Scheduler controls allocations (Shift)
Choose which resources to allocate to a shift from the pool of claimed offers.
The default value is ON.
Exclude resources with existing shifts that overlap
Resources already assigned to shifts that overlap with a shift offer will automatically be marked as unavailable.
The default value is OFF.
Feedback
Was this page helpful?