View and configure general settings
Overview
This section allows admins to view and configure the general settings for the Skedulo web app.
Tip
Access to the admin settings is provided via the user profile button (at the top-right of the console).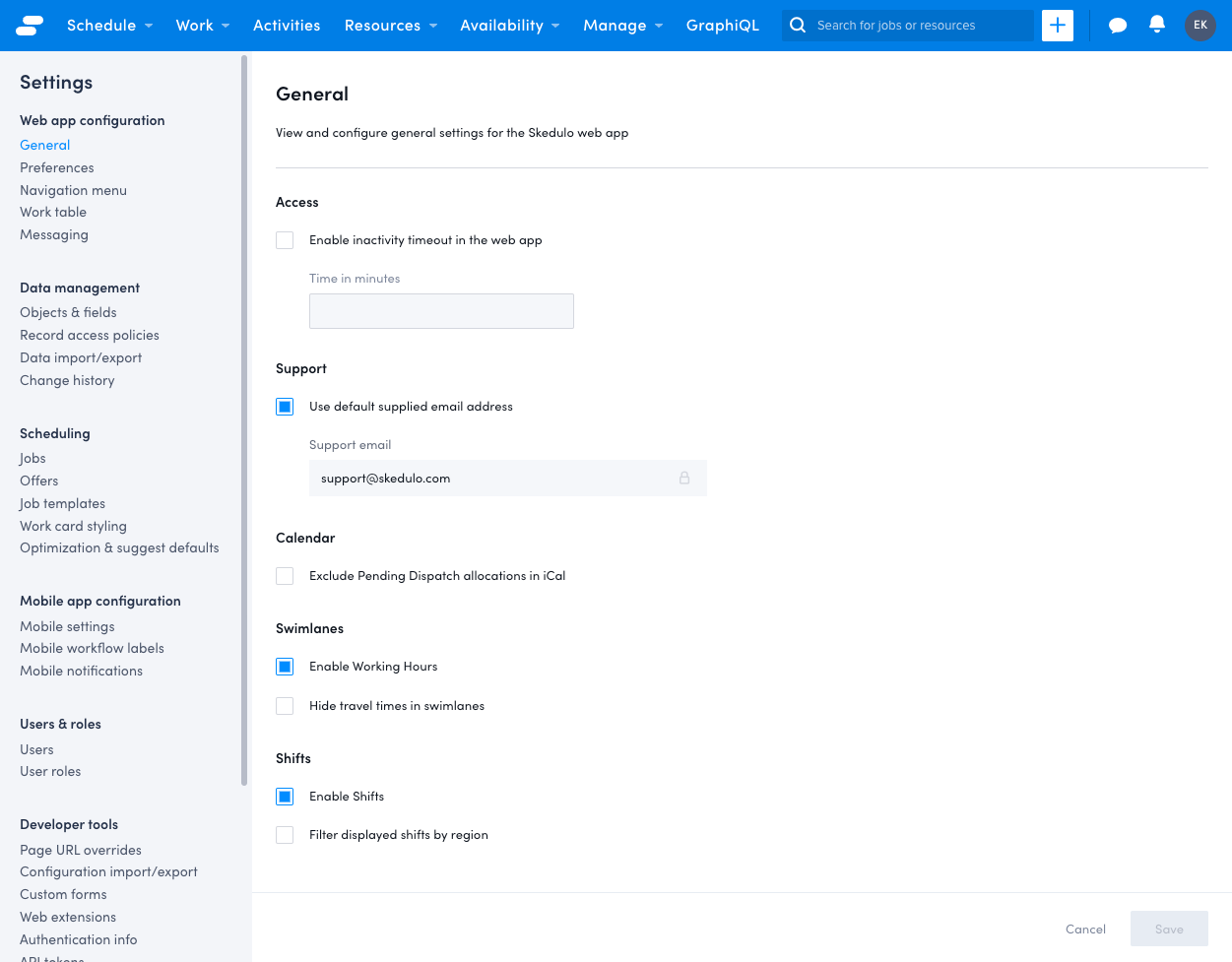
Access
Enable inactivity timeout in the web app
The web app can time out after a configurable period, meaning logged in users will be logged out automatically if there is no activity in the web app for the specified duration of time. The period that must lapse without a user interacting with the web app must be entered as time in minutes.
The default value is OFF.
Support
Use default supplied email address
This setting allows admins to have full control over where their support emails are sent. Emails that are sent to support using the Skedulo mobile app are pre-addressed with the address defined here. Switching this setting OFF allows admins to insert their company’s support email address so that their resources can send support requests directly to their organization’s internal IT team. Also, see the Skedulo mobile app settings documentation.
Note
This feature is only available using the Skedulo mobile app.The default value is ON (i.e., emails are pre-addressed to support@skedulo.com).
Calendar
Exclude pending dispatch allocations in iCal
By default, a calendar event (or iCal event) is added to the calendar before a job gets dispatched. However, some organizations prefer to update their calendars only after the job is dispatched to their resource(s). When this option is enabled, iCal events will be created only at the time of dispatch.
Note
This setting does not affect the calendar view in the web app and is specific to the use of iCal.Also, see Use iCalendar in the Skedulo v2 mobile app and Use iCalendar in the Skedulo Plus.
The default value is OFF.
Enable creation of Salesforce events for Skedulo jobs
When enabled, the system will synchronize jobs created in Skedulo with the Salesforce calendar.
The default value is OFF.
Swimlanes
Enable Working hours
Once enabled, the swimlanes will only show time slots for the working hours that have been defined. The current working hours are configured in the swimlane settings (the drop-down menu (or three dots) at the right of the swimlane action bar).
Also, see more information about the swimlane settings.
The default value is OFF.
Hide travel times in swimlanes
When enabled this setting will disable travel times being shown in the swimlanes, i.e., the thin black bars in front of job cards will disappear and the average travel time field above the swimlanes will be blank.
The default value is OFF.
Shifts
Enable Shifts
When this setting is on, schedulers will be able to create shifts and allocate resources to them. Also, see additional information about shifts and note that Shifts need to be added to the navigation menu for users to be able to make use of this feature.
The default value is OFF.
Filter displayed shifts by region
When enabled, a filter can be applied in the swimlanes or job details to display shifts based on their region (a configurable field on the shift card). Also, see additional information about shifts.
The default value is OFF.
User interface
Hide the Resource’s mobile number in the web app
This setting determines whether a Resource’s mobile number is visible in the web app. When enabled, the Resource Mobile number field and value are both hidden from view.
Users with the Administrator role or a role with the “View all data records” permission will be able to see the Mobile number field regardless of this setting.
The default value is OFF.
Show the User regions field on user editing screens
When selected, an additional field is available on the user creation and editing pages. User regions can be used to associate a region with a user account that would not otherwise have a region, in other words, users that do not have the Resource role.
This functionality can be used for any scenario where a user’s region is relevant, but it is a requirement for using the Data isolation by region record access policy.
The default value is OFF.
Note
This feature is only available on the Skedulo Pulse Platform.Enable the updated Users page
The new page for managing users in settings provides an improved experience and additional functionality. Note that a browser refresh is required. For more information, see the new Users page documentation.
The default value is ON.
Note
This feature is only available on the Skedulo Pulse Platform.Show the Virtual meeting section on the Job details screen
If this setting is enabled, then the virtual meeting fields will display on the Job details page in the web app.
The default value is OFF.
Addresses are optional when creating jobs
When enabled, the Address field in the job creation screens will be optional. This is useful for online jobs where no travel is needed and no travel time needs to be calculated. See the create work documentation for more information.
The default value is OFF.
Rule conflicts
Note
This feature is only available on the Skedulo Pulse Platform.
If Record access policies are in use, then web app users will require the “View rule violations (exceptions)” permission to access this functionality.
Enable Rules service
This setting determines whether the Rules service is enabled in your team. The Rules service helps identify issues with schedules using a set of core rules that address common scheduling errors.
To learn more about the rules and how to configure them, see the admin settings documentation. To learn more about the Rules service, see the developer documentation.
The default value is OFF.
Conflicts displayed throughout the app are driven by the Rules service
This setting determines whether the Rules service creates alerts throughout the web app when a schedule is in conflict with the scheduling rules. Alerts are shown in the swimlane views and work item detail pages.
The default value is OFF.
Enable Rule conflicts console
When enabled, the Rule conflicts console can be added to the navigation menu to be accessed by web app users. This console is a dynamic list of all current scheduling conflicts that have been detected by the Rules service and helps with the management of conflicts by assigning them to specific users to resolve.
For more information about the console and the functionality available in it, see the Rule conflicts console documentation.
The default value is OFF.
Feedback
Was this page helpful?