View and edit automations
Overview
Automations allow you to configure actions in your Skedulo team that occur automatically when certain conditions are met. You can view a list of all automations, also called triggered actions, that have been configured in your team. This includes viewing details of the configuration and the activity logs. You can also create, edit, and delete automations from the web app.
To learn more about automations in Skedulo and how to configure them via the API, please see the triggered actions developer documentation.
Prerequisites
- View automations (triggered actions): To view the list of automations and the details of a specific one, users must have the Administrator role or a role that includes the “View webhooks and triggered actions” permission.
- Create, edit, or delete automations (triggered actions): To create, edit, or delete automations, including enabling or disabling them, users must have the Administrator role or a role that includes the “Modify webhooks and triggered actions” permission.
View a list of automations
To view a list of automations in your team, do the following step:
- In the web app, navigate to Settings > Developer tools > Triggered actions. The list of triggered actions displays.
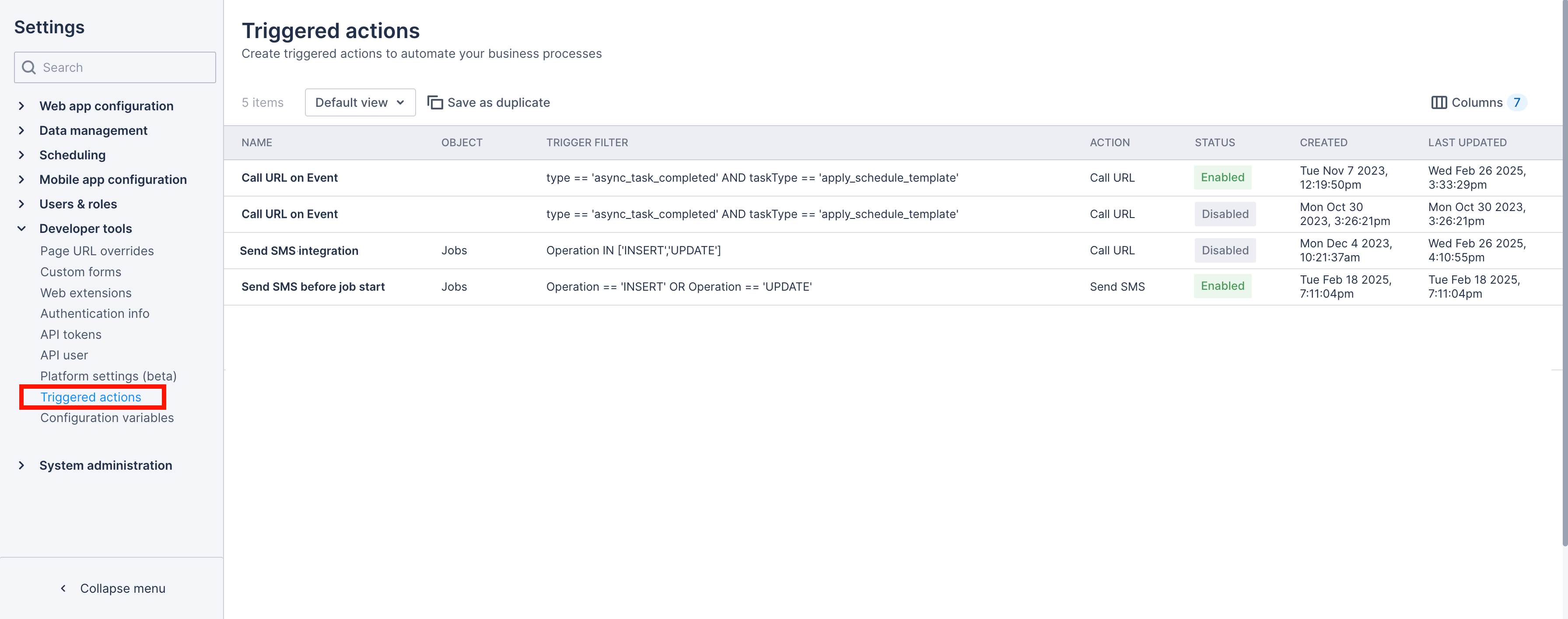
View details
To view details of a specific triggered action, do the following step:
- In the list of triggered actions, click the name of the automation you want to view. The triggered action Details tab displays.
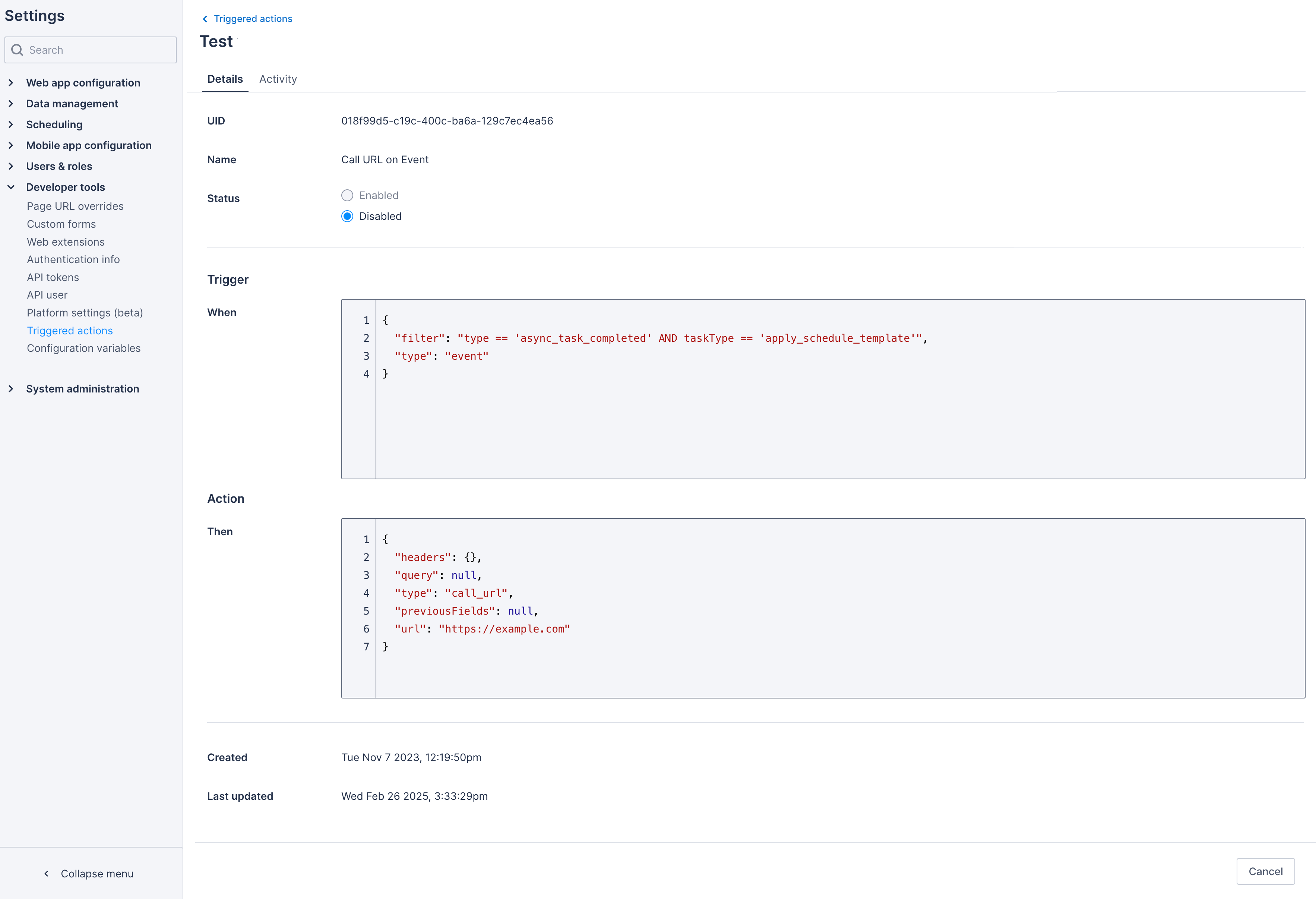
View automation logs
To view the activity logs for a specific triggered action, do the following steps:
- In the triggered actions list, click the name of the automation you want to view. The triggered action Details tab displays.
- Click the Activity tab label. The list of triggered action activities displays.
Create an automation
To create a new triggered action, do the following steps:
- In the triggered actions list, click Create triggered action.
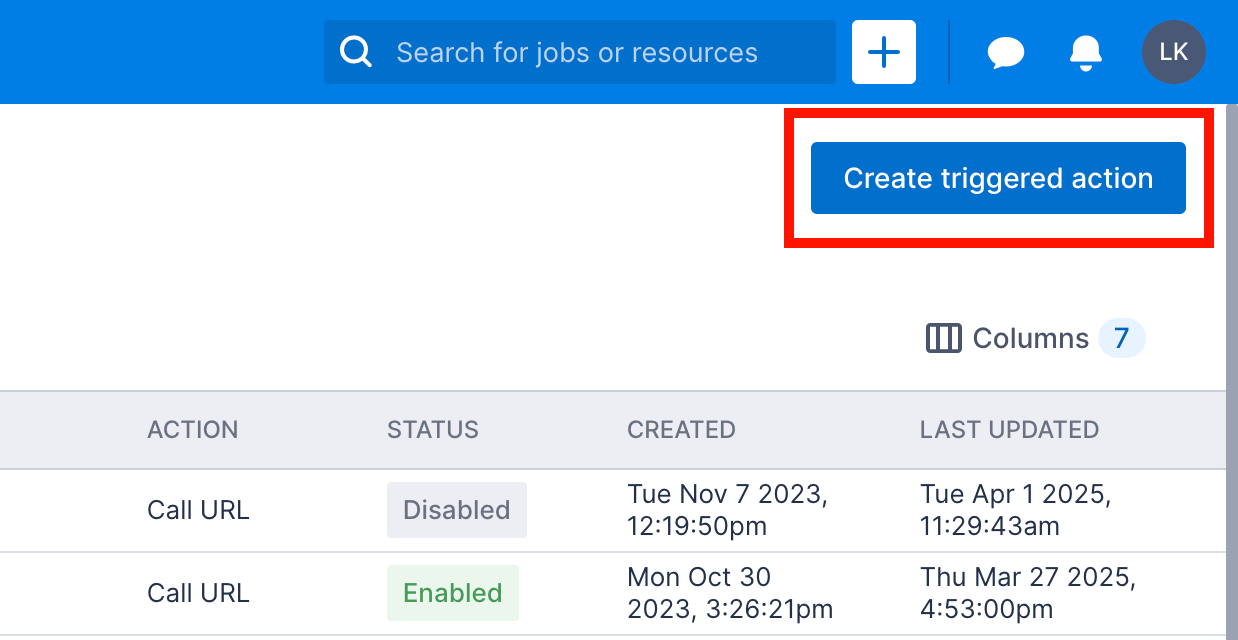 The triggered action Create new triggered action page displays.
The triggered action Create new triggered action page displays. - Enter a unique Name for the automation.
- Select a Status to determine whether the automation is Enabled or Disabled when created.
- Click the Trigger drop-down and select the conditions that you want to trigger an action. A text box with placeholder text displays, depending on the option you select.
- Edit the text to suit your use case. Ensure that the contents of the text box are valid JSON.
- Click the Action drop-down and select the type of action to occur when the trigger condition is met. A text box with placeholder text displays, depending on the option you select.
- Edit the text to suit your use case. Ensure that the contents of the text box is valid JSON.
- To create the automation, click Create. To leave the page without saving any changes, click Cancel.
For more information about EQL used in the filter parameter, please see the developer documentation.
Edit an automation
To edit details of a specific triggered action, do the following steps:
- Navigate to the Details tab of the automation to update.
- Make changes to the automation, as required.
- To apply changes, click Save. To leave the page without saving any changes, click Cancel.
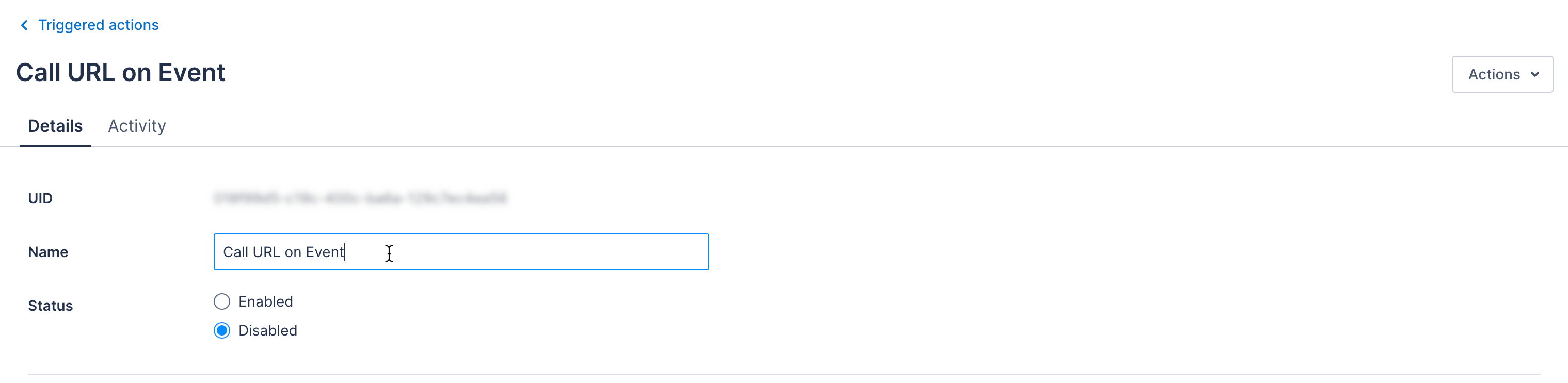
Enable or disable an automation
To enable or disable a triggered action from the web app, do the following steps:
- Navigate to the Details tab of the automation to update.
- Under Status, select the state that you would like the automation to be in.
- To apply change, click Save. To leave the page without saving any changes, click Cancel.
Delete an automation
To delete a specific triggered action, do the following steps:
- In the Details tab of a specific triggered actions, click Actions > Delete.
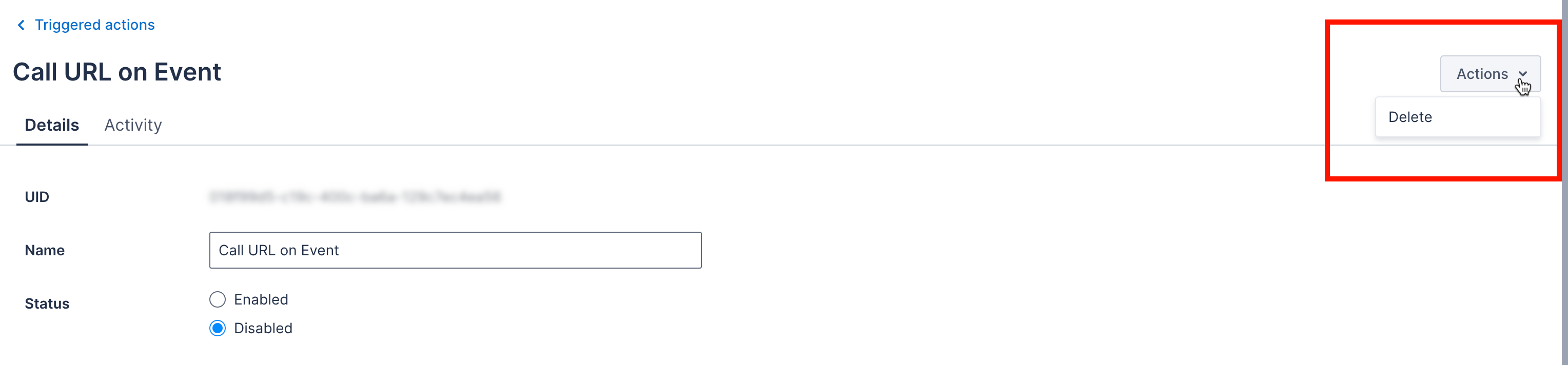
- In the confirmation modal that appears, click Yes, delete.
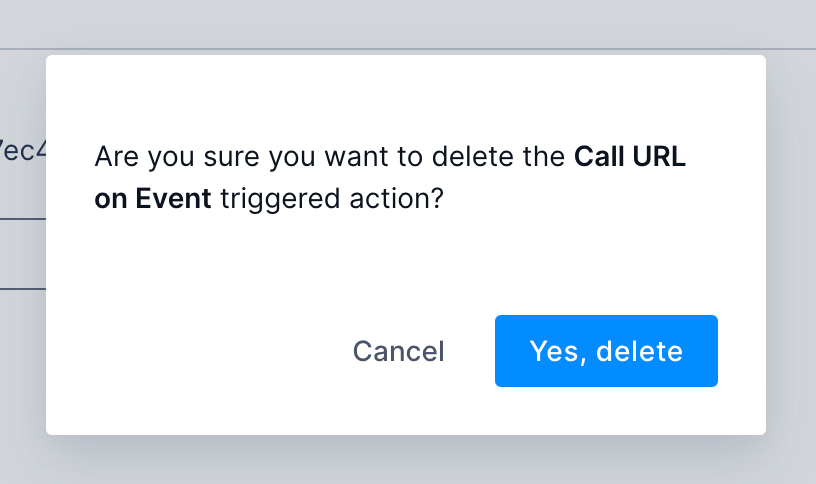
Feedback
Was this page helpful?