Configure and view promoted custom field
Overview
It is possible to highlight a custom text or label field and have it shown at the top of the job details view in the Skedulo mobile app. This feature is useful for displaying important information to the service deliverer, such as “Patient is allergic to penicillin.” It is a fixed form of notification, i.e., the red banner displayed in the Skedulo mobile app remains pinned to the top of the job’s details for the duration of the job (or until the admin settings are changed).
Configure a promoted custom field
To configure a field to be the promoted custom field, follow these steps:
-
Log in to the Skedulo web app as an administrator.
-
Open the admin settings for custom fields.
-
Select the custom field to be promoted from the options in the drop-down menu named Promoted Field (top-right).
-
Click Save.
-
Now navigate back to the job details and populate the custom field to be promoted.
-
Remember to save any changes.
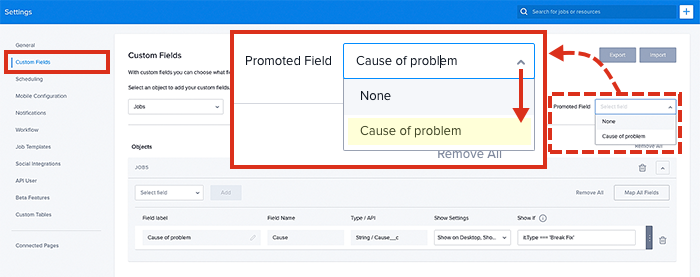
Selecting a custom field to display as a banner on the Skedulo mobile app.
Important
To receive these types of alerts, the mobile user must restart their Skedulo mobile app after the admin settings have been applied. Also, the scheduler must populate the custom field with a value (in this example text) before the resource will see the alert in their job’s details.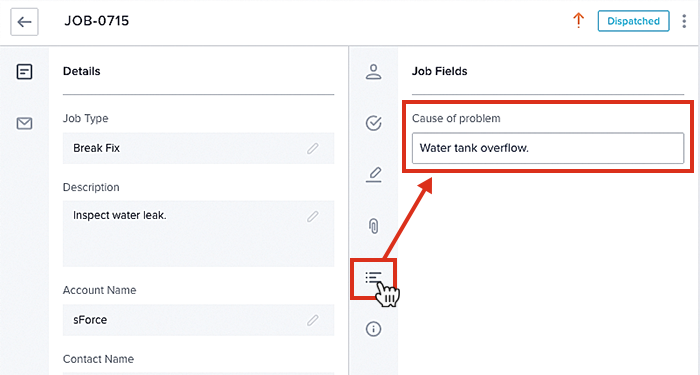
Populating a custom field in the job’s details to display as an alert bar on the Skedulo mobile app.
View promoted fields using the Skedulo web app
To view any promoted fields for the job in the job details view, click on the Job Alerts tab in the right column. To view alerts on the job page, select the Fields tab.
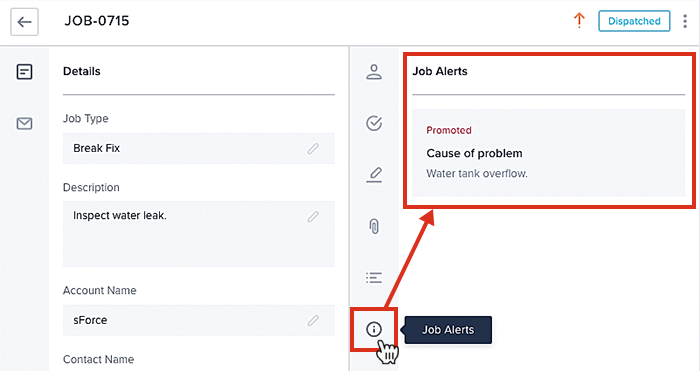
Viewing the job alerts panel in the job details view.
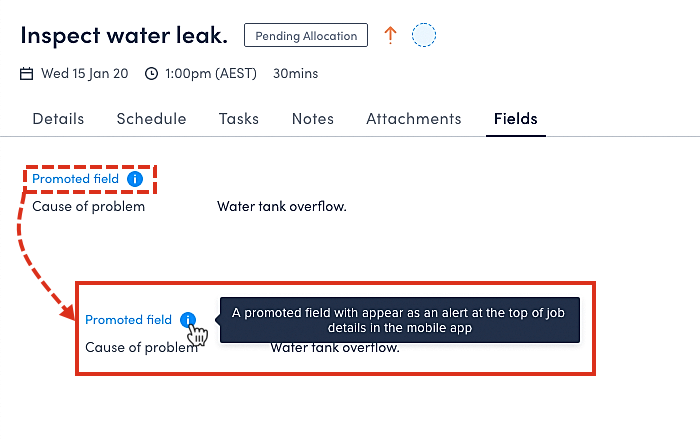
Viewing the job alerts on the fields tab of the job page.
View promoted fields using the Skedulo mobile app
Using the Skedulo mobile app, tap the alerts header to expand and collapse the alert section. When collapsed, the Alerts bar will show the number of alerts being promoted.
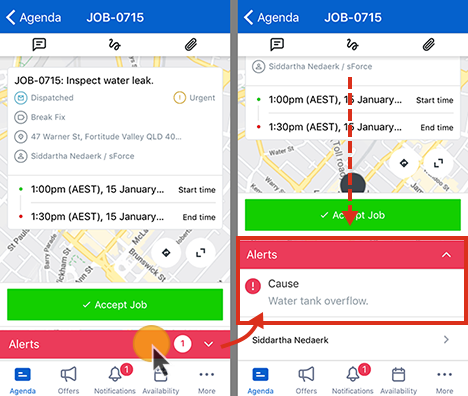
The Skedulo v2 mobile app displaying the promoted custom field notification in the job details view.
Important
-
Only one field can be promoted.
-
Only Skedulo types text fields can be promoted.
-
Only the following Salesforce field types are supported: Text, TextArea, TextAreaLong, and Phone.
-
This feature is available for Skedulo mobile users connected to the new Skedulo web app (not the Skedulo classic web app).
-
If there is no input in the field, an empty alert is not shown.
-
This type of alert is not editable in the Skedulo mobile app, regardless of the Editable in Mobile setting.
Feedback
Was this page helpful?