Configure Availability for Skedulo Plus
Overview
The Skedulo Plus Availability settings allow administrators to grant their resources permission to view and manage their availability based on the team’s mobile app settings.
This feature is especially useful for casual or part-time workers who may not be available to work every day of the week or have a flexible schedule. They can view their current availability schedule, request time off (unavailability), indicate their ability to accept work (availability), and manage their pending availability and unavailability requests.
Prerequisites
You must be an administrator.
Grant availability permission to resources
To grant availability permission to resources, do as follows:
-
Navigate to Settings > Users & roles > User roles in the Skedulo web app.
-
Select Resource or the custom role assigned to your resources.
-
On the Permissions tab of the role details page, locate and expand the Availability section.
-
Enable the View and modify availability permission.
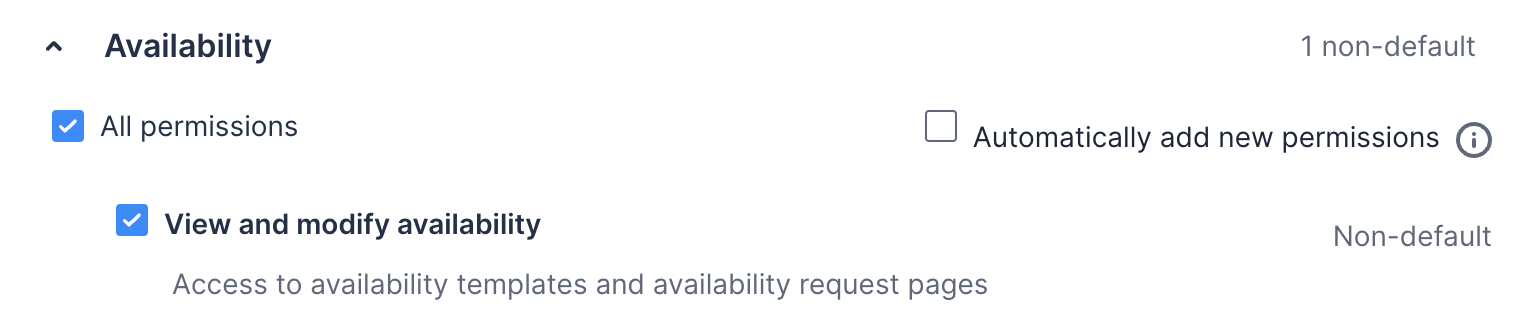
- Save your changes.
Tip
When the permissions for a role are changed, users with that role need to reload their page or re-login for the changes to apply.See the Functional permissions and custom roles and Manage user roles for more information.
Grant availability permissions to resources in Skedulo for Salesforce
Besides enabling permissions in the Skedulo web app, you also need to make sure the following permissions are enabled in the Object Permissions to allow a resource to view and manage their availability from the Skedulo mobile app.
| Object | Required object permission |
|---|---|
Availabilities |
|
Availability Patterns |
|
Availability Pattern Resources |
By default, the object permissions for resources are set to be read-only. The Skedulo permission set must be cloned before these settings can be modified. Once you’ve cloned the permission set, you can modify the settings as needed. Refer to Enable object permissions in Skedulo permission sets for further information.
Configure availability settings
To configure availability settings, do as follows:
-
Navigate to Settings > Mobile app configuration > Mobile settings in the Skedulo web app.
-
Scroll to the Availability section.
Refer to the Availability settings section below for detailed information.
-
Select or clear the checkbox next to the field name, depending on your requirements.
-
Click Save to apply the changes.
Important
It may take up to five minutes for the changes to take effect in the Skedulo Plus mobile app.Availability settings
The sections that follow describe the Availability settings that can be configured for the Skedulo Plus app.
Allow resources to create their own recurring availability (Skedulo Plus only)
When enabled, resources can create recurring availability patterns using the Skedulo Plus mobile app. These patterns are applied to the resource’s availability calendar.
Important
Your teams must be using availability patterns to enable this feature. Please contact your Customer Success Manager for further assistance. Also, see Availability Patterns.Also, see Manage recurring availability in Skedulo Plus.
The default value is OFF.
Allow resources to create their own recurring unavailability (Skedulo Plus only)
When enabled, resources can create recurring unavailability patterns using the Skedulo Plus mobile app. These patterns are applied to the resource’s unavailability calendar.
Important
Your teams must be using availability patterns to enable this feature. Please contact your Customer Success Manager for further assistance. Also, see Availability Patterns.Also, see Manage recurring unavailability in Skedulo Plus.
The default value is OFF.
Allow resources to create their own one-off availability requests
Once enabled, availability requests can be made using the Skedulo Plus mobile app. Requests can then be reviewed and approved (or rejected) via the availability console. Also, see Skedulo Plus mobile app documentation about availability.
The default value is OFF.
Allow resources to create their own one-off unavailability requests
Once enabled, unavailability requests can be made using the Skedulo Plus mobile app. Requests can then be reviewed and approved (or rejected) via the availability console. Also, the Skedulo Plus mobile app documentation about availability.
The default value is ON.
Set visibility period for availability in the calendar view
This setting allows admins to set the number of days that availability and shifts are displayed in the calendar of the mobile app. The values are independent but must be a numerical value between 1 and 90 for days in the past and between 1 and 180 for days in the future.
-
Days in the past. The default value is 90.
-
Days in the future. The default value is 180.
Next step
Resources can now view and manage their availability in the Skedulo Plus mobile app. Direct them to this link for detailed instructions: Manage availability.
Feedback
Was this page helpful?