Manage Skedulo Plus forms with Form Builder
Overview
Mobile forms that are available for a team can be viewed in the Skedulo web app. This includes forms built with code using the Skedulo Plus form framework, as well as the Form Builder. To help ensure that the forms are performant, a maximum of 40 forms can be created and each form can contain a maximum of 100 components.
Forms can be viewed, edited, installed, and deleted from the Skedulo web app.
View forms
To view mobile forms and customizations that have been built for your team, navigate to Settings > Mobile app configuration > Mobile forms in the Skedulo web app.
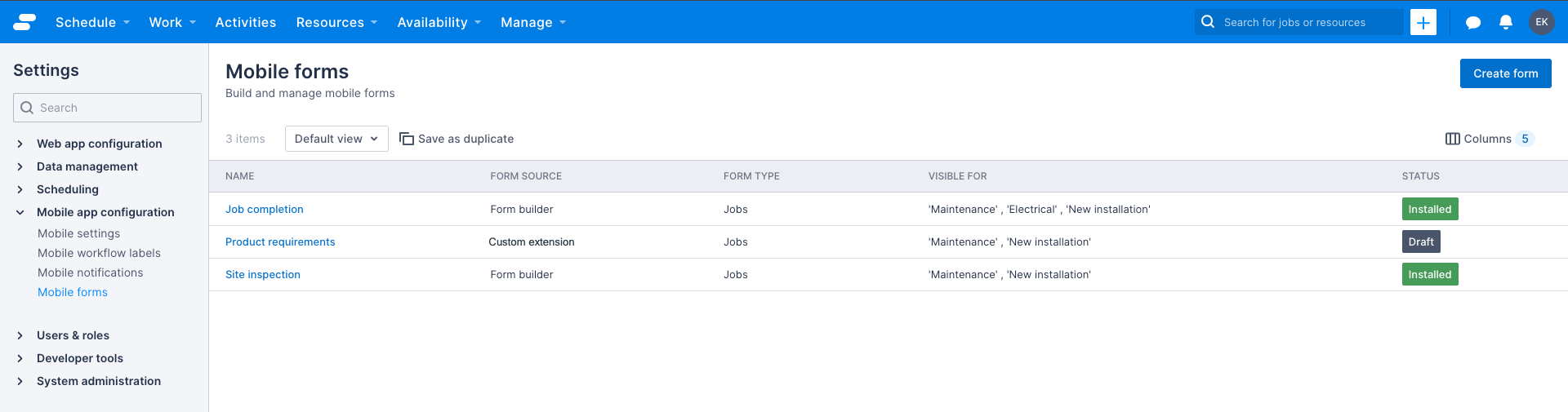
The form details are displayed in a table, including the form name, form type, visible for, and status.
| Property | Value | Description |
|---|---|---|
| Name | {{form name}} | This is the form name (form title). |
| Form Source | Form builder | The form was created and can be updated using the Form Builder in the web app. |
| Custom extension | The form was created by and can only be updated by developers using Skedulo’s mobile extension development framework for Skedulo Plus. Please contact your Skedulo Customer Success Manager for more information. | |
| Form Type | Jobs | Job forms will display on the Job Details screen on the Skedulo Plus app. |
| Global | Global forms will display on the More screen on the Skedulo Plus app. | |
| Visible For | Job Types | If the form is a Job form, this column displays the job types for which the forms will be displayed. |
| Resource Categories | If the form is a Global form, this column displays the resource categories for which the forms will be displayed. | |
| Status | Draft | The form is created but not yet available on the Skedulo Plus app. |
| Installed | The form is installed and is available on the Skedulo Plus app. | |
| Validated | The form is ready to install. Forms that have been installed and then uninstalled have this status. |
Edit forms
To edit an existing form, you must uninstall it first. Forms can be edited while in a Draft or Validated status.
Forms that have been installed and then uninstalled will have a Validated status. These forms can be edited and reinstalled without needing to be re-validated.

Do the following to edit a form:
-
Navigate to Settings > Mobile app configuration > Mobile forms in the Skedulo web app.
-
Click the form you want to edit from the Mobile forms page.
-
(Optional) Click Uninstall to remove the form from the Skedulo Plus app if it is currently installed. Click Confirm & Uninstall to confirm the uninstallation.
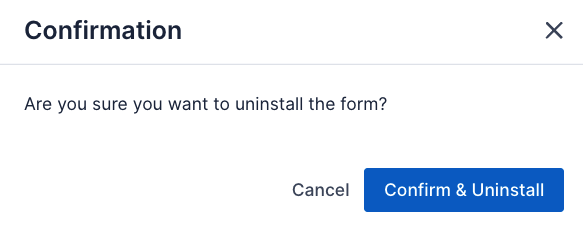
-
Edit the form details and components as required. Click Save for each component or field that you edit to save your changes.
-
When you have finished editing the form, click Install to make the form available to your mobile users.
View form responses
The location of the form responses depends on the type of form and product you are using. For details, please see View form data.
Delete forms
Forms can be deleted using the Form Builder.
Important
When a form is deleted, all form responses are also deleted.Do the following to delete a form:
- Navigate to Settings > Mobile app configuration > Mobile forms in the Skedulo web app.
- Click the form you want to delete from the Mobile forms page.
- Click Actions in the upper-right corner of the page, then click Delete.
- Click Delete on the confirmation message to delete the form.
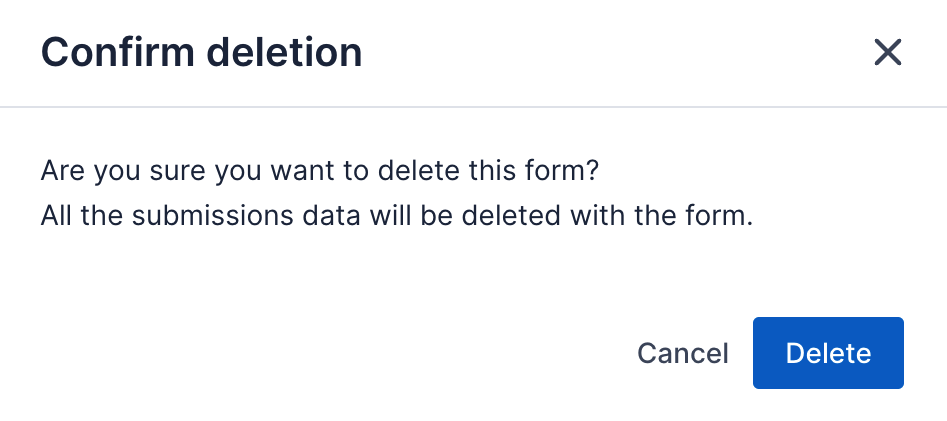
Feedback
Was this page helpful?