Create a data-mapped form for updating a job record in Skedulo for Salesforce
Overview
Data-mapped forms allow mobile users to submit data values through forms in the Skedulo Plus mobile app that either create new records or update existing records in the Skedulo database.
The instructions in this article cover the steps to create a mobile form for the Skedulo Plus mobile app that allows users to update the job record in Skedulo. The term data-mapped means that the fields in the forms are mapped to fields in Skedulo’s Jobs object, such that by submitting data via the form the job record is updated in Skedulo.
For this to be possible, some prior planning and data setup is required before creating the form. See the prerequisites section below for details.
Prerequisites
- Administrators can configure forms with the Form Builder.
- Resources need permission to edit the
Jobsobject.
Data schema preparation
Before creating a data-mapped form to update a job record, you must do the following steps:
-
Add custom fields to the
Jobsobject in Salesforce to fulfill your form’s data-creation requirements. Take note of the field types, as you will need to configure corresponding data entry components in the form for each field. For details on how to do this, see Add custom fields to your custom object in Salesforce.If you want to use the picklist field type, set Values to Enter values, with each value separated by a new line to add the options when creating a new custom field, as shown in the screenshot below. The global picklist value set is currently not supported.
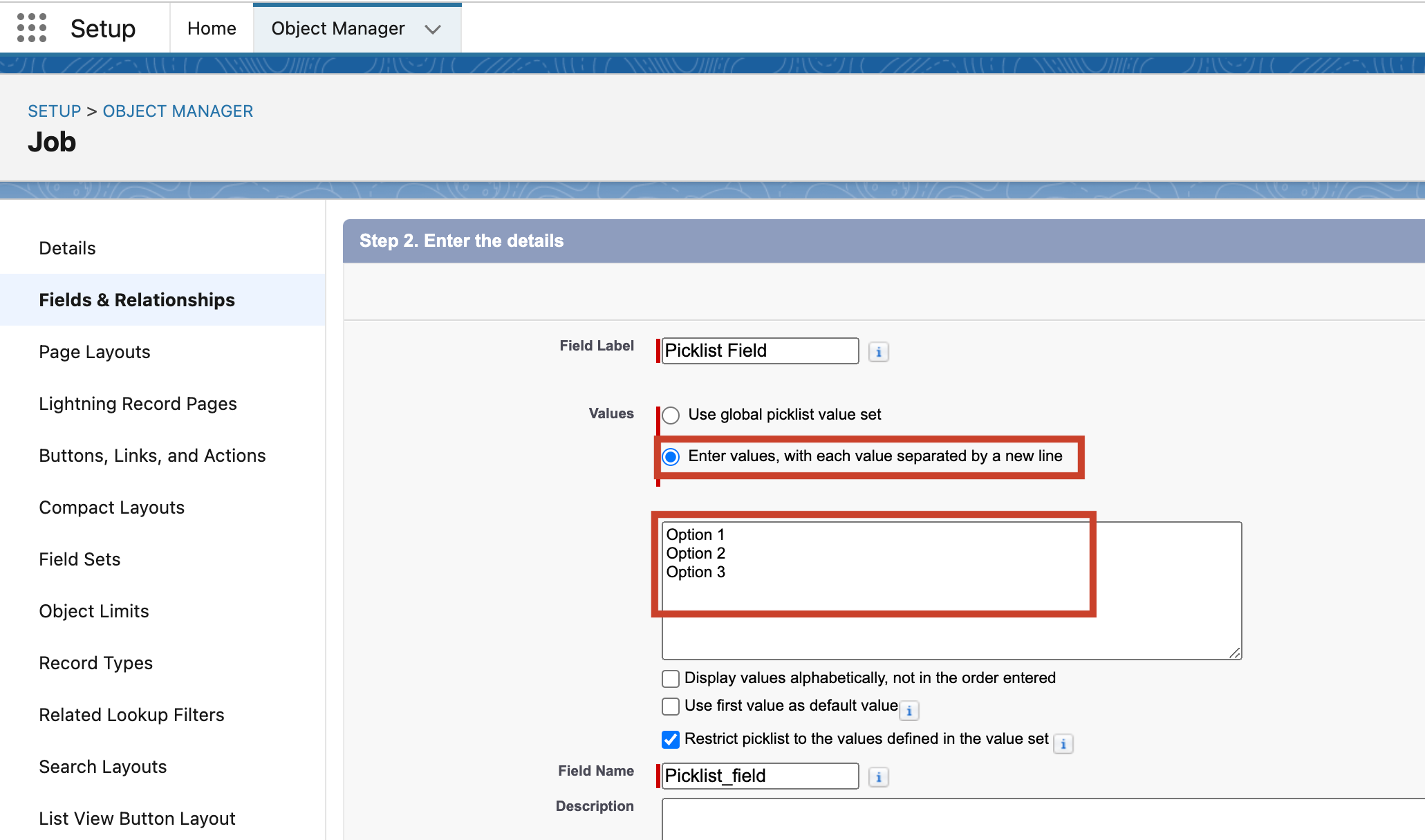
-
Map all custom fields on the
Jobsobject to Skedulo. For details on how to map fields, see Map custom objects and fields.
Mobile app version
Form Builder can only be used in teams that are using the Skedulo Plus mobile app. The forms created using the Form Builder can only be installed on the Skedulo Plus mobile app.
Create a Skedulo Plus form to update the job record
Creating a form in Form Builder is a two-step process. First set up the form and then configure the form’s visual components that map to the custom fields configured above.
Set up the form
To set up a data-mapped form for new data records, do the following steps:
-
Navigate to Settings > Mobile app configuration > Mobile forms in the Skedulo web app.
The Mobile forms page displays all Skedulo Plus mobile forms that are created using Form Builder.
-
Click Create form.
The Create new form window displays.
-
On the Create new form > Create form window, click Update job records and then click Next.
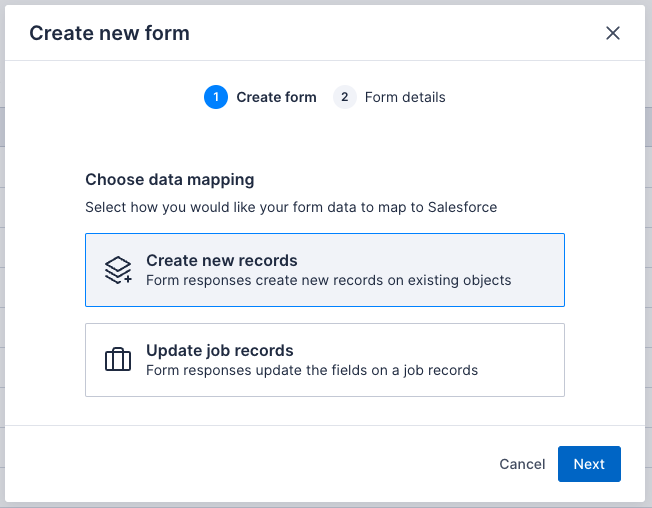
-
On the Create new form > Form details window, complete the following fields:
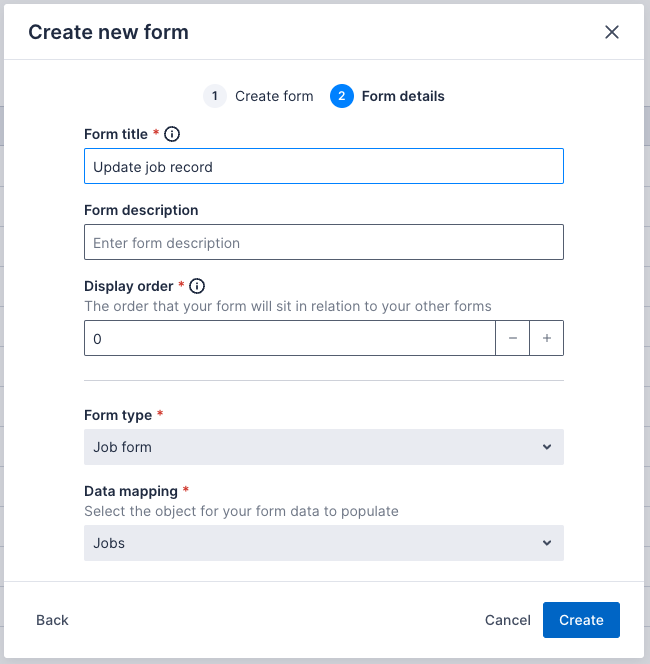
| Field | Description |
|---|---|
| Form title | (Required) The title or name of the form that mobile users will see in the Skedulo Plus app. Character limit is 38. Title can include alphanumeric characters, spaces, and special characters, but must start with an alphabetic character. The form title can be edited after the form is created. |
| Form description | (Optional) Text that appears underneath the form title in the Skedulo Plus app. |
| Display order | (Required) Where there are multiple forms shown in the same location, the display order determines where the form displays in the list. The lower the number, the higher it appears in the list. |
The Form type and Data mapping fields are pre-filled.
- Click Create. The form details page displays.
Add components to the form and map them to the custom fields
Before adding components to your form, ensure you have a record of the custom fields that you would like the form to map to, including the field names and types.
To add UI components to the form, do the following steps:
-
On the Form Details page, switch to the Form Builder tab.
-
Click Add new component and then select the component type that you want to create.
To learn about available components, see Components available in the Skedulo Plus Form Builder.
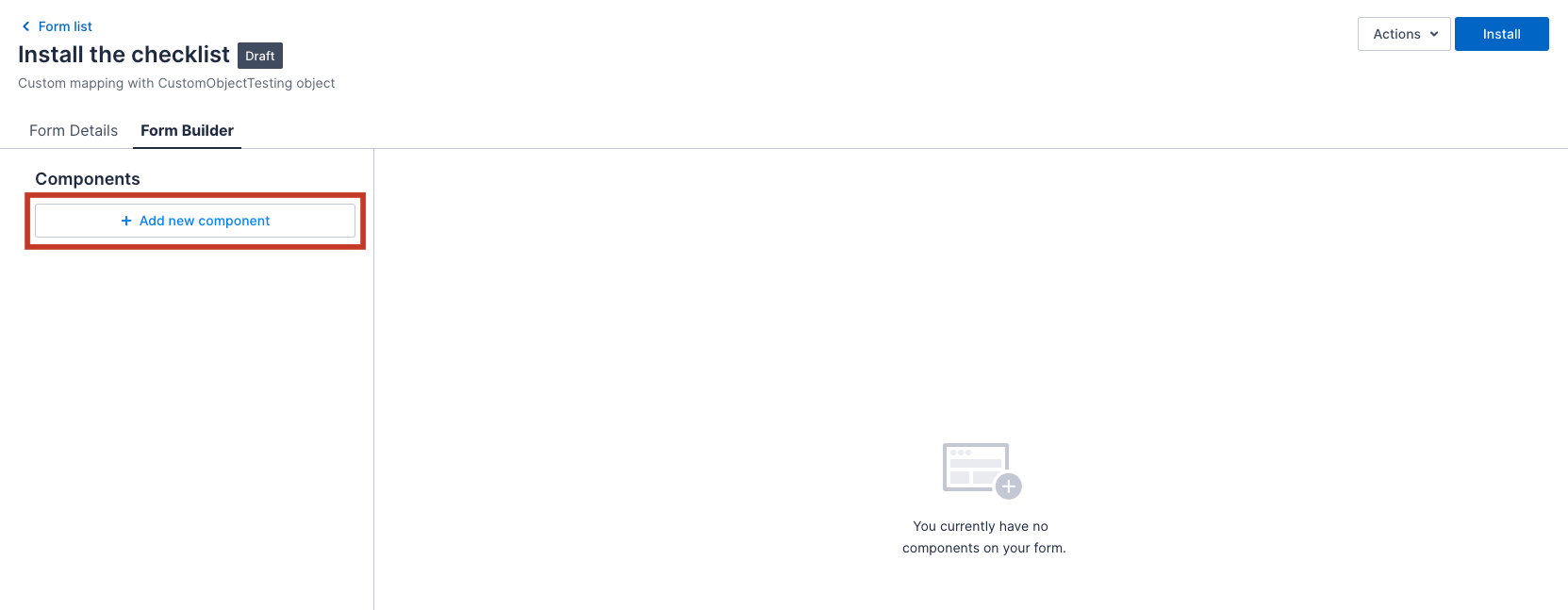
-
After adding a component, the Component details configuration panel displays.
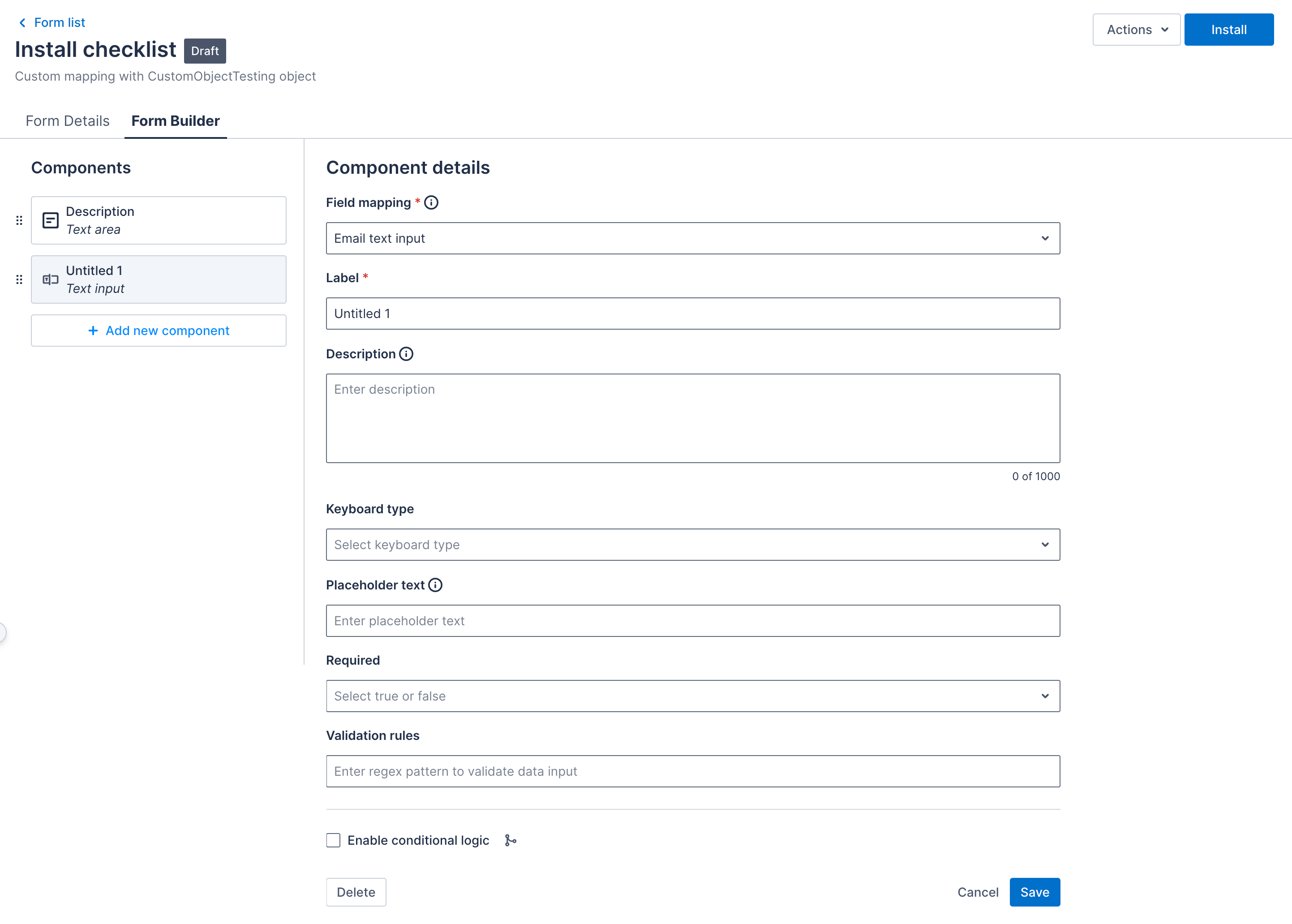
a. From the Field mapping drop-down, select the field to map. You can only select fields that have the field type compatible with the component you are working on.
Important
- For the Update job records form, only custom fields of the
Jobsobject can be selected here.
b. Enter a **Label** and configure the other fields, as required, according to the component type. For an example of how to configure a component, see [Build a Skedulo Plus form with Form Builder components](/user-guides/admin-and-config/admin-and-config-plus/form-builder/form-builder-build/).
c. Click **Save**.
When adding a drop-down or multi-dropdown component, the options will be populated automatically from the picklist values of the field you select.
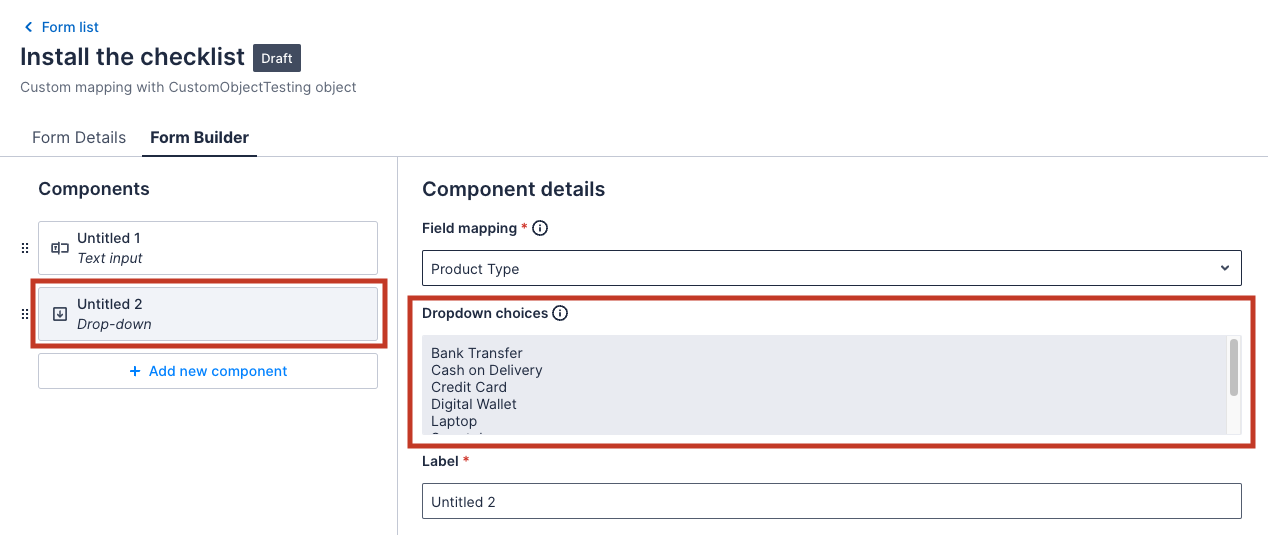
Important
If the mapping field is required, then it must be mapped here and marked in the component configuration as required.-
Add all the components you need. They can be reordered by dragging and dropping and conditional display logic can be configured, if required. See Set conditional display logic in Form Builder for details on how to do this.
-
Install the form to make it available to resources in the mobile app.
When users fill and submit the form, you will be able to access the data by navigating to the job record that the resource was working on and viewing the fields that are linked to the form. For details, please see View form data.
Feedback
Was this page helpful?