Enable and manage proximity notifications
Overview
Proximity notifications are used to advise a resource when it is time to start travel towards a job or prompts them to update a job’s status when they are within range of it. These notifications (except for the Start Travel rule) are available offline as well as online.
There are two parts to the notification process:
The first notification is a reminder. Tapping Yes will open the related job in the Skedulo app.
The second notification is a prompt to update the job. Tapping Yes will update the job’s status.
Configure proximity notifications
For proximity notifications to work, there must be no previous incomplete jobs in the resource’s job queue.
If proximity notifications are to be triggered by location, then the resource’s location services (GPS) must be enabled on their mobile device.
Users on devices running Android OS 10 and above
Proximity notifications will only work when location permissions are set to Always On for the Skedulo Mobile Application.
You can change this setting under Settings -> Location -> Skedulo on your Android device.
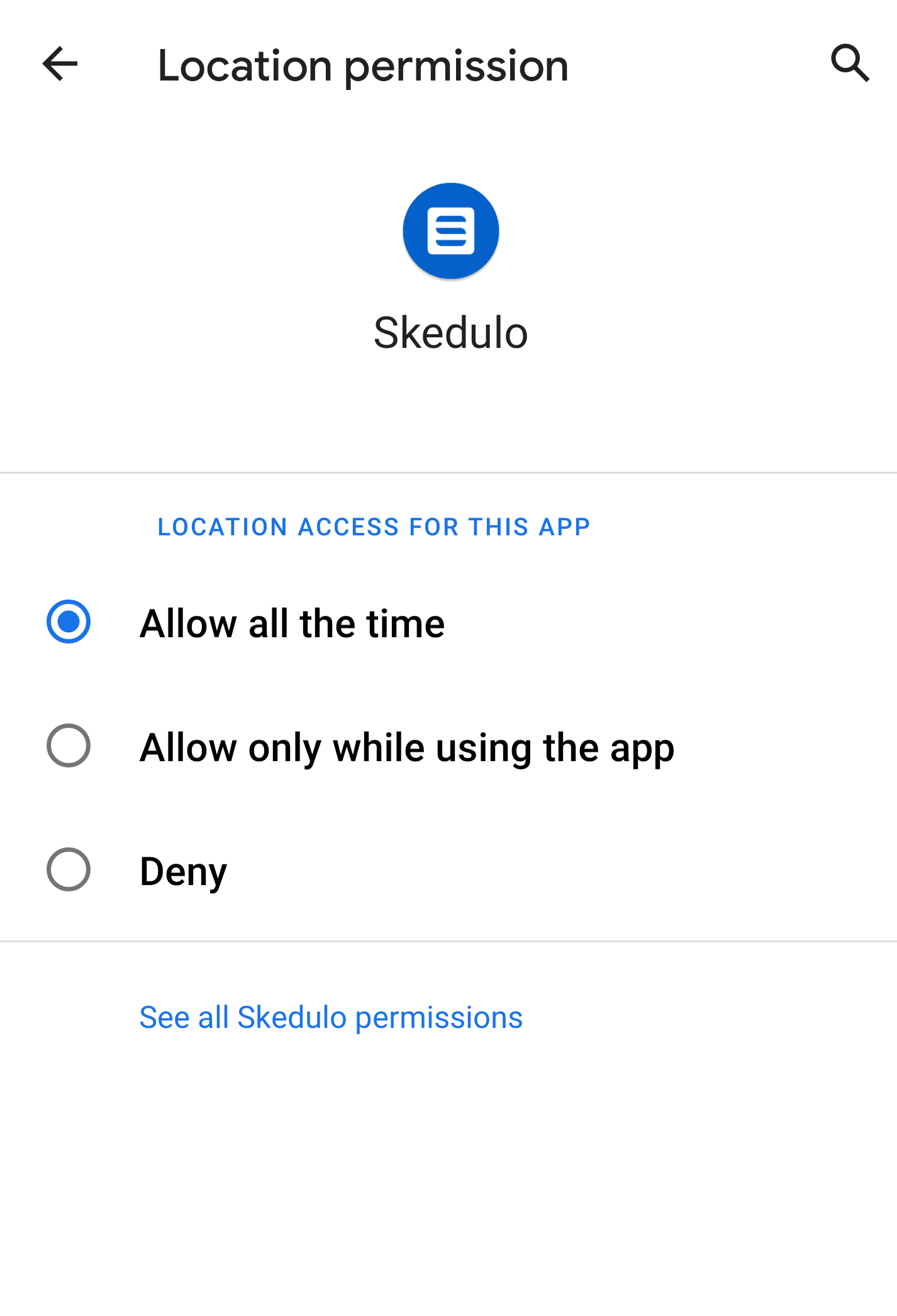
Location rules
Start travel location rules
Skedulo sends a notification asking if the resource has started traveling to their next job if all of the following requirements are met:
-
The job’s status is Confirmed.
-
The resource moves over 100 meters or stays in the same position for 5 minutes.
-
The job’s start time (plus travel time) is within 10 minutes of now.
If they answer yes, it is followed by a second pop-up asking if they want Skedulo to update the current job allocation status to En Route.
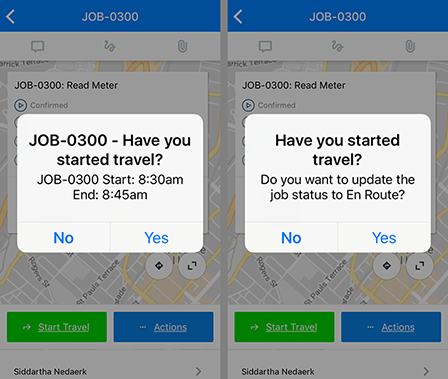 The two pop-up messages from Skedulo when a job is scheduled to start.
The two pop-up messages from Skedulo when a job is scheduled to start.
Check-in location rules
Skedulo sends a notification asking if the resource wants to check-in their current job if all of the following requirements are met:
-
The job’s status is En Route.
-
The resource moves within 50 meters of the job location or stays in the same position for 5 minutes.
-
The job start time is within 15 minutes of now.
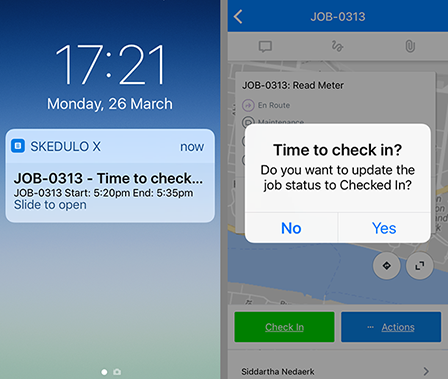 The time to check in proximity message on Skedulo.
The time to check in proximity message on Skedulo.
Resources can also check in to the job from the push notification:
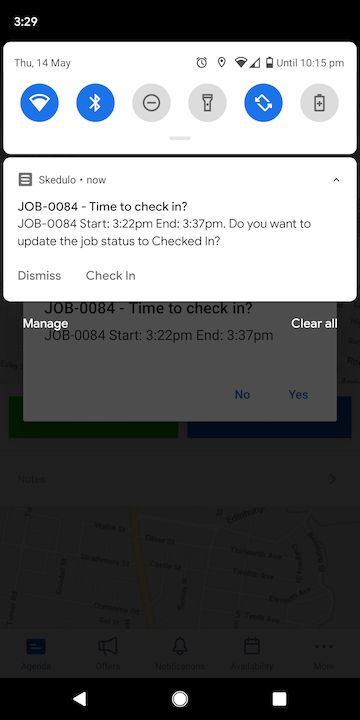
In progress location rules
Skedulo sends a notification asking if the resource wants to update the status of their current job to In Progress if all of the following requirements are met:
-
Job-status is Checked In.
-
The resource moves within 50 meters of the job location or stays in the same position for 5 minutes.
-
The job start time is within 10 minutes of now.
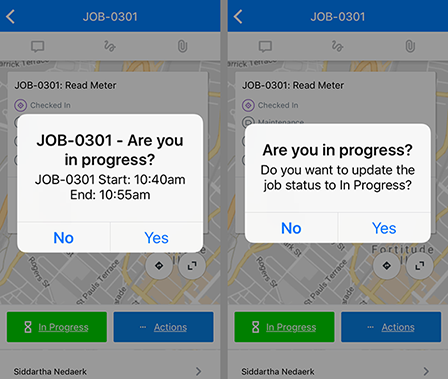
The two pop-up messages from Skedulo when a job is checked in pending an update.
Job complete location rules
Skedulo sends a notification asking if the resource has completed their current job when all of the following requirements are met:
-
The job status is In Progress.
-
The resource moves over 50 meters away from the job location or stays in the same position for 5 minutes.
-
The job end time is within 10 minutes of now.
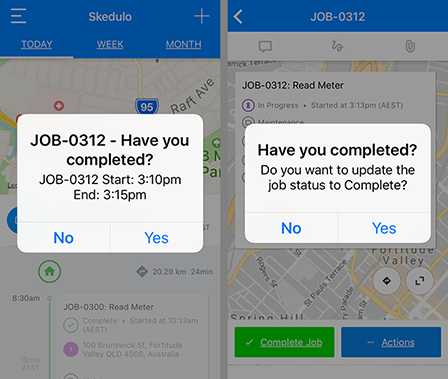
The two pop-up messages from Skedulo when a job is scheduled to be completed.
Timer rules (location unavailable)
These timer rules are to accommodate the same proximity notification functionality even when the device location is disabled or unavailable–these rules are based on job start and end times alone.
Check-in timer rules
When the current job’s status is set to En Route:
-
Skedulo sends a reminder to the resource to Check In at the job’s start time.
-
Once prompted, if the resource answers Yes the job will be opened and a second pop-up message will ask if they want Skedulo to update the job’s status to In Progress. Pressing Yes updates the job status.
If they answer no, the job status will remain En Route.
In progress timer rules
When the current job’s status is set to Checked In:
-
Skedulo sends a reminder to the resource at the job’s start time to set the job status to In Progress.
-
Once prompted, if the resource answers Yes the job will be opened and a second pop-up message will ask if they want Skedulo to update the job’s status to In Progress. Pressing Yes updates the job status.
If they answer no, the job status will remain as Checked In.
Job complete timer rules
When the current job’s status is set to In Progress:
-
Skedulo sends a reminder to the resource at the job end time, asking if they have completed their current job.
-
Once prompted, if the resource answers Yes the job is opened and a second pop-up message asks if they want Skedulo to update the current job status to Complete. Pressing Yes updates the job.
If they answer no, the job status will remain as In Progress.
Enable proximity notifications
As an admin, you can enable the proxy notifications feature for all your resources from the Customize mobile app settings.
Once enabled, resources receive notifications to update their status in relation to their current job and location, e.g., when a resource arrives at the job location, they are notified to update their status to On Site or In Progress.
Note
Resources can disable these notifications on their device via their OS settings menu.Once proximity notifications have been enabled on the web app, the mobile does not need the Skedulo app to be running in the background to receive proximity notifications.
Related links
Set up and manage location tracking.
Feedback
Was this page helpful?