Customize Skedulo v2 mobile app settings
Overview
The mobile section of admin settings allows admins to customize their mobile apps to suit their organization.
Note
Access to the admin settings is provided via the user profile button (at the top-right of the console).Mobile settings
Activities
Allow resources to create their own activities
This setting allows resources to create activities using their Skedulo mobile app. Also, see the Skedulo mobile app documentation about activities.
The default value is ON.
Allow resources to delete their own activities
This setting allows resources to delete activities using their Skedulo v2 mobile app. Also, see the Skedulo v2 mobile app documentation about activities.
Note: This setting requires Allow resources to create their own activities to be ON before it can be enabled.
The default value is OFF.
Availability
In the mobile settings section the following can be configured:
Allow resources to create their own availabilities
Once enabled, availability requests can be made using the Skedulo v2 mobile app. Requests can then be reviewed and approved (or rejected) via the availability console. Also, see the Skedulo v2 mobile app documentation about unavailability and availability.
The default value is OFF.
Allow resources to create their own unavailabilities
Once enabled, unavailability requests can be made using the Skedulo v2 mobile app. Requests can then be reviewed and approved (or rejected) via the availability console. Also, see the Skedulo v2 mobile app documentation about unavailability and availability, or the Skedulo Plus mobile app documentation about availability.
The default value is ON.
Jobs
Allow resources to create jobs
When this setting is on, resources will be able to create jobs on the mobile app and schedule them for themselves or leave them to be scheduled by their managers. Also, see Create a new job.
Note
This functionality is currently only available on the Skedulo v2 mobile app.
Resources using Skedulo for Salesforce need “Create” access on the Job allocations object for this functionality to work as expected.
The default value is OFF.
Set job period visible in the calendar view
This setting allows admins to set the number of days activities and job allocations are displayed in the calendar of the mobile app. The values are independent but must be a numerical value between 1 and 90. Also, see the Skedulo v2 mobile app calendar views documentation, or the Skedulo Plus mobile app documentation about the agenda and calendar.
-
Days in the past.
-
Days in the future.
The default value is 90.
Offers
Customize job offer content
You can select what information you want to display on job offer cards in the Offers screen.
Click the drop-down menus on Line 3 and Line 4 to select which Job fields you want to display, including any custom fields.
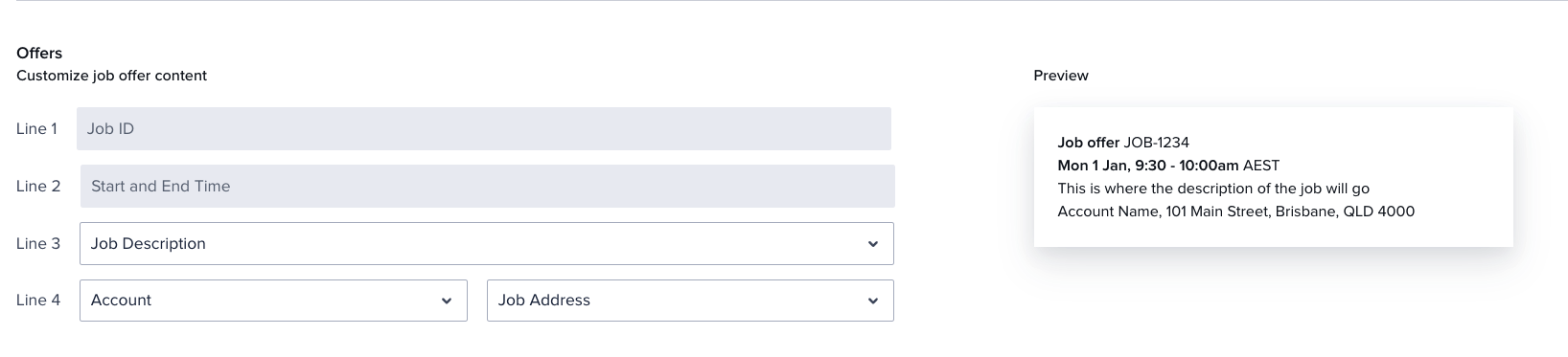
Account field visibility
The Skedulo v2 mobile app account visibility settings allow Administrators to control which fields are visible in the Account section of the Skedulo v2 mobile app job details screen. This feature is particularly useful when you want to restrict how much information is visible to your resources.
Change the account visibility settings
-
Navigate to Settings > Mobile app configuration > Mobile settings in the Skedulo web app.
-
Scroll to the Account field visibility section. By default, all fields are shown in the Skedulo v2 mobile app.
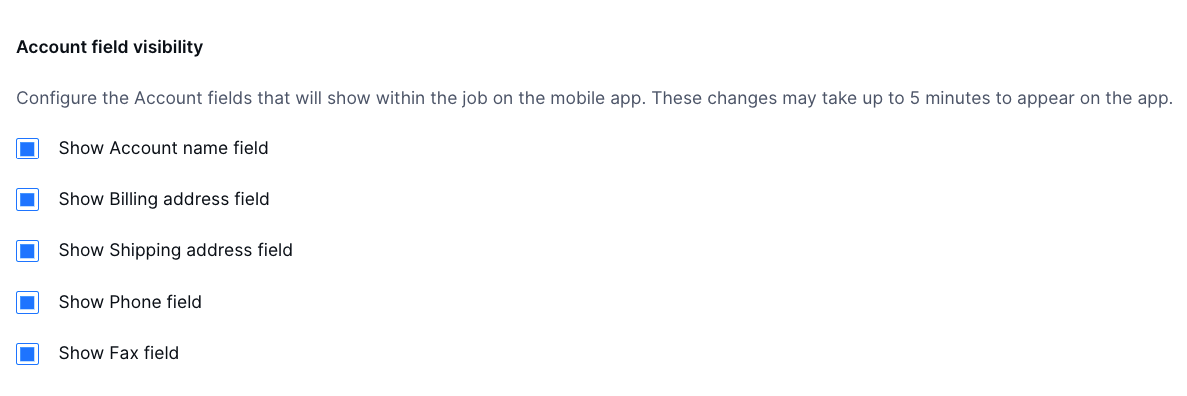
-
To hide a field, un-check the box next to the field name. To show a field, check the box.
-
Click Save to apply the changes.
Important
It may take up to five minutes for account field visibility changes to take effect in the Skedulo v2 mobile app.Other settings
Enable proximity notifications
When enabled, resources receive notifications to update their status in relation to their current job and location, e.g., when a resource arrives at the job location, they are notified to update their status to On Site or In Progress.
The default value is OFF.
Restrict users from downloading attachments or images from Skedulo to their devices
When enabled, users are restricted from saving any images or attachments from Skedulo to their devices.
The default value is OFF.
Save new attachments as Salesforce files
This setting allows admins to decide whether attachments will be saved to Salesforce as attachments or files.
-
When Save new attachments as Salesforce Files is not selected (the default), files uploaded from the mobile app are stored as attachments in Salesforce.
-
When Save new attachments as Salesforce Files is selected, files uploaded from the mobile app are stored as files in Salesforce.
The default value is OFF.
Salesforce™ mapping
These settings are associated with Salesforce page mapping. Once populated, labels defined under Menu link will appear in the Skedulo v2 mobile app, in the main menu, e.g. Visualforce One. Labels defined under the Job Details button will appear in job details in the Skedulo app. Also, see the documentation on customizing mobile forms.
Note
-
This tab is only visible when logged into Salesforce CRM.
-
The fields are not set by default.
-
Each input field has a character count limit of 35.
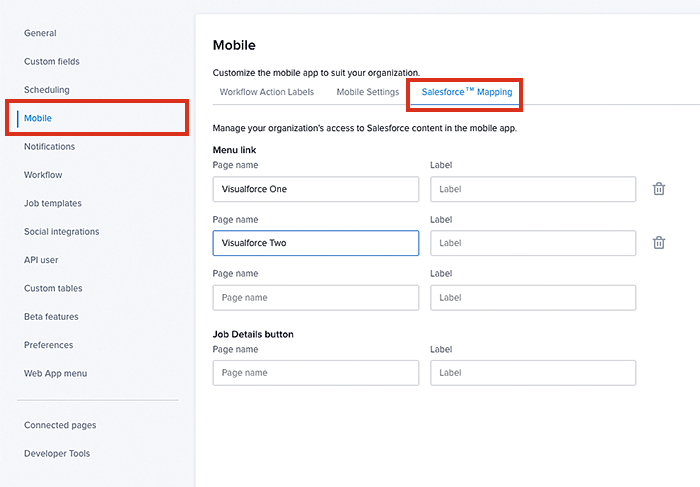
The admin settings for mobile—salesforce mapping.
Feedback
Was this page helpful?